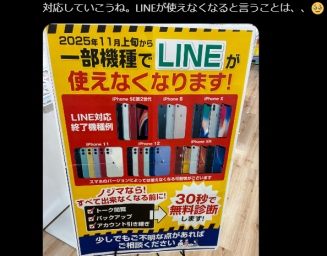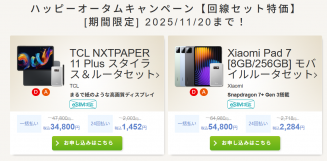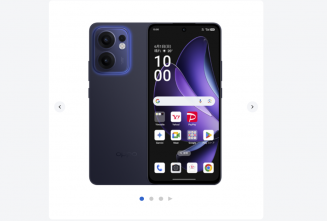2TBのELECOMの外付けHDD LaCieが安かったので購入しました。無駄な包装のないフラストレーションフリーパッケージ。筐体の質感もシンプルでよし。USB3.0に対応で、読み書きの速度も高速でした。
普通に使うだけだと2TBってなかなか使いきれませんが、せっかくなのでデスクトップとして使っているMacのTimeMachineにいくらか使いたいと思いました。
TimeMachineとは、OS Xの標準バックアップ機能です。システムファイルからアプリケーション、各種ファイルまでを丸ごと、HDDにバックアップできます。定期的に勝手にやってくれる上、容量が不足したら古いものから自動で削除されるので、特に難しいことを考える必要がないのが素晴らしいです。
ちなみにバックアップに必要な容量は、Macのストレージの1.5倍程度と言われています。なので2TB全部をバックアップ用に使ったらもったいないですね。
2TBのHDDのうち、1TBを動画等のファイル保存用に、残り1TBをTimeMachineバックアップに割り当てることにしました。
アプリケーションからディスクユーティリティ→対象の外付けハードディスク→パーティションから領域を区切ります。パーティションには適当な名前を付け、フォーマットとサイズを選択する必要があります。(この時、当然中にデータが入っていると消えて初期化となります)
ちなみにLaCie標準のHDD初期設定ソフトの出来が微妙で、フォーマットがFAT32かHFS+しか選べない謎仕様だったのですが、このようにOS標準のディスクユーティリティから初期化すれば問題なく、exFATを選択できます。Mac(Lion以上)とWindows(XP SP2以上/ Vista SP1以上)の両刀で、4GB以上の大きなファイルを扱いたい人にはexFATがおすすめです。TimeMachineに割り当てるパーティションのフォーマットは「Mac OS拡張(ジャーナリング)」でよいでしょう。
あとはシステム環境設定→TimeMachine→ディスクを選択から、TimeMachineのパーティションを選択しましょう。
こんな構成になりました。
あとは勝手に、定期的にバックアップを取ってくれます。安心ですね。
やや高めのApple純正品より、大容量の汎用の外付けHDDをバックアップにも使ってしまえば、とってもお手頃。もし無線で繋ぎたくなったら、AirMac Expressを噛ませて同様のことも。
サクッと容量拡張とバックアップをしたいなら、大容量の外付けHDDがおすすめです。
[6/18 10:06]1TBとボリュームの名称を付けるべきところを、1GBと表記していた部分を訂正いたしました。









![LaCie 3.5インチ外付けHDD USB3.0 2TB 【Mac対応】 LCH-FMN020U3 [フラストレーションフリーパッケージ (FFP)]](http://images-na.ssl-images-amazon.com/images/I/31V6Kl8t82L._SL160_.jpg)