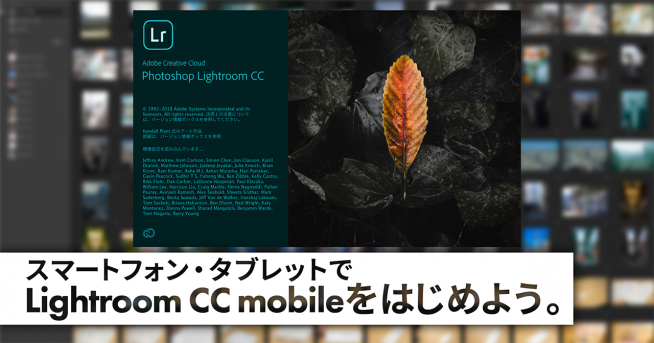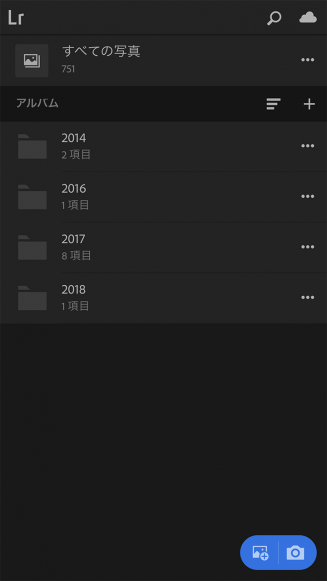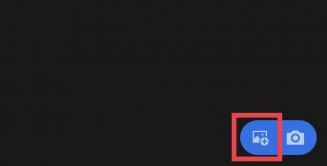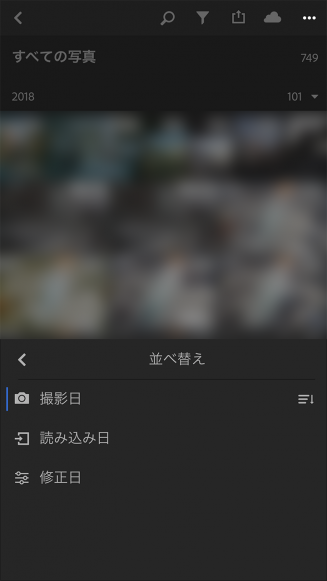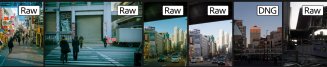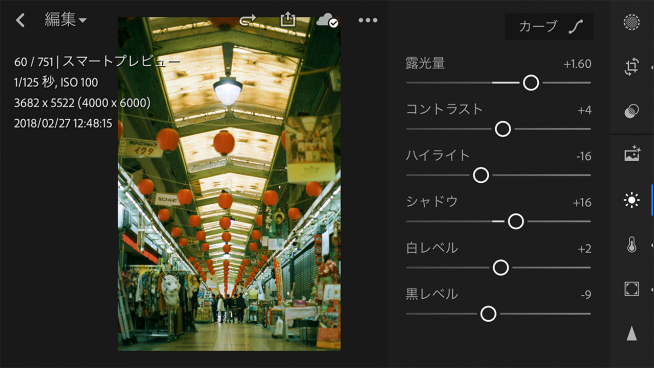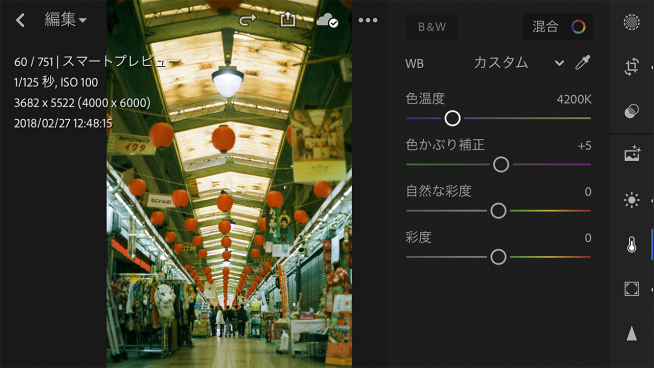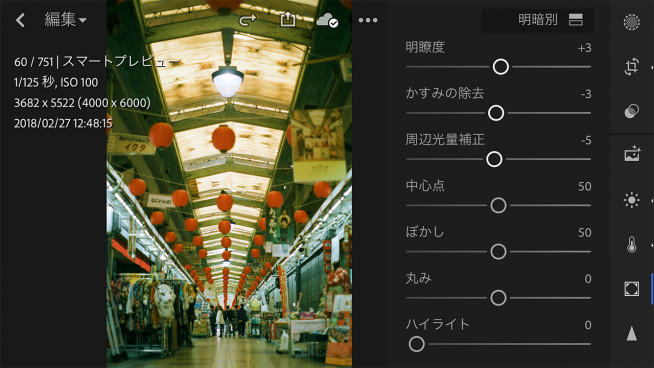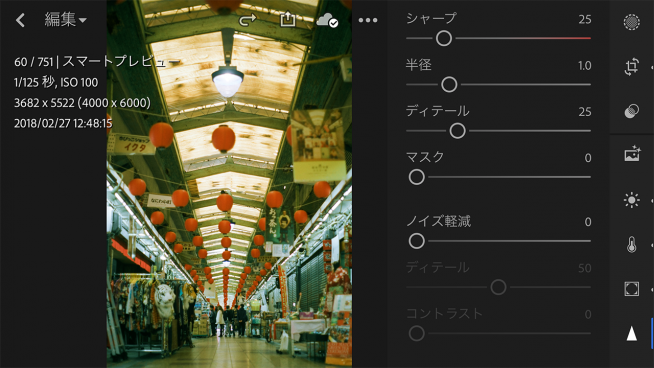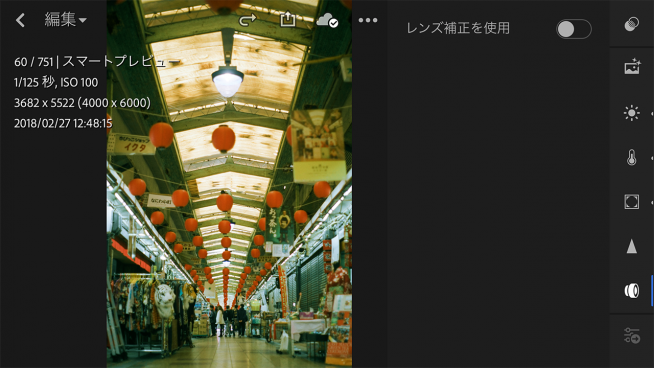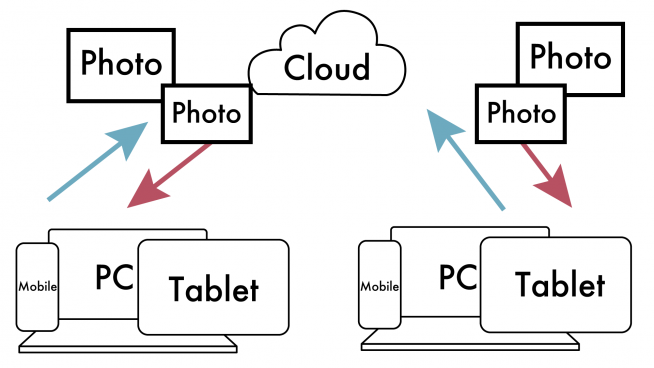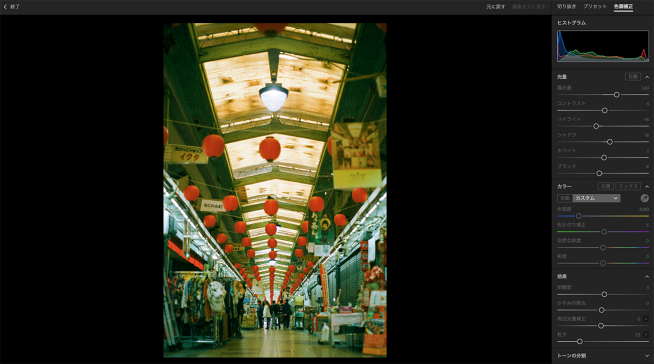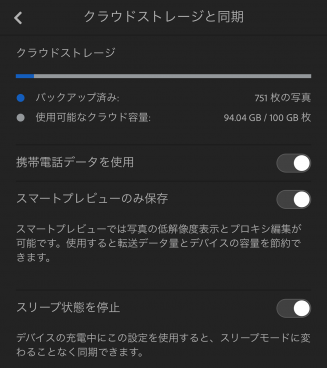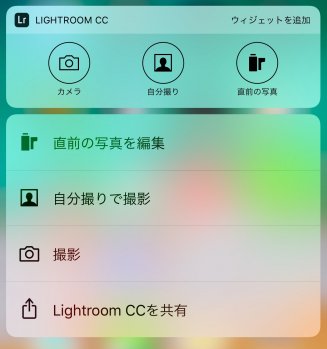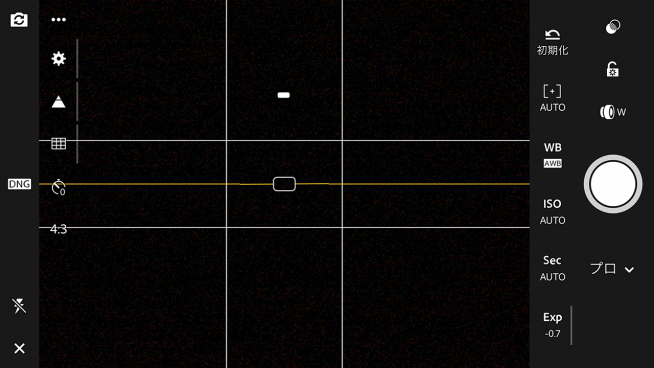筆者は趣味で写真をしていますが、その管理・編集をAdobeのLightroomで行なっています。そんなLightroomはスマートフォン、タブレット向けに最適化したAdobe Lightroom CC モバイル版をリリースしています。今回はそんなLightroom CC、特にモバイル版を詳しく解説、説明したいと思います。
※ Lightroom CC モバイル版はiPad版、iPhone版、Android版を指します。Android版では一部機種に機能が制限される場合があります。また有料プランに加入している前提で解説します。なお今回はLightroom CC for iPhoneをiPhone 7 Plus(iOS 11.2.5)でAdobe Creative Cloudコンプリートプランに加入して実行しています。本記事では本格的な表現を避け、初心者でもわかりやすいよう専門用語を出来るだけ避けて解説いたします。
Index
Lightroomとは
Lightroomは主に写真を管理・編集するソフトウェアです。Lightroomは現在、大きく分けて2種類のLightroomが存在します。それがLightroom Classic CCとLightroom CCです。
Classic CCはWindowsとmacで利用可能です。基本的にローカルストレージに保存され、高機能なツールやプロをターゲットにしたソフトですが、Lightroom CCはWindowsとmacに加え、iOS・Androidで利用可能です。そしてデータはローカルには保存されず、すべてクラウドに保存されます。機能性はClassic CCには劣りますが、操作のし易さや最小限の機能は用意されているので、写真編集を初めて行う人やいろいろなデバイスでLightroomを使うことが多い人に適しているのがLightroom CCです。
Lightroomといえば写真好きで知らない人はいないくらいメジャーなソフトですが、初めて写真編集に挑戦しようと思いLightroomを使ってみてもあまりに複雑すぎる故、解説サイトや動画を見て学んだりしなければならないため、手間も時間もかかるというわけです。
しかしLightroom CCは複雑な操作は一切なく、写真を選んで編集し共有する。それだけ。データはすべてAdobeのクラウド上にあるのでバックアップも必要ありませんし、スマートフォンからパソコンへ作業を引き継ぐにあたり必要な作業は一切ありません。究極に簡単に使えて高度に編集できるソフト、それがLightroom CCです。
Lightroom CCを使う
Lightroom CCは簡単に写真編集をすることができる便利なソフトウェアですが、忘れてはいけないのが基本的に有償ソフトウェアであるということ。モバイル版はAdobeアカウントを所持していれば利用可能ですが一部機能制限されます。すべての機能を使うには以下のプランに加入が必要です。
料金プランについて
現在のAdobeのソフトウェアは基本的にサブスクリプション(月額制または年額制)となっています。今回はLightroomを利用するにあたってオススメのプランを紹介します。
- Creative Cloud フォトプラン(月額980円〜)
- Creative Cloud コンプリートプラン(月額4,980円)
- Lightroom CCプラン(月額980円)
それぞれを簡単に説明します。
フォトプランではPhotoshop、Lightroom CC、Lightroom、モバイル版Adobe Appすべてが利用可能です。クラウド容量は20GBですが別途料金を払うと容量が最大10TBまで増やせます。写真管理や編集だけをする人にオススメのプランです。
コンプリートプランはAdobeのほとんどソフトウェアが利用可能になるプランです。クラウド容量は100GBですが別途料金を払うと最大10TBまで増やすことが可能です。写真編集が主だが動画編集やプリント物など新しいことにもっとチャレンジしたい方にオススメです。
Lightroom CCプランはLightroom CC(モバイル版を含む)のみが利用可能なプランです。クラウド容量は1TB使えます。ClassicやPhotoshopは使わず、Lightroom CCのみを使うユーザには大変オトクなプランです。このプランはAdobeのLightroom CCページのみしか表示されていないので加入する場合はこちらへアクセスして下部のところにあります。
これらのいずれかのプランに加入していればLightroom CCモバイル版はフル機能で使うことができます。なお、学生教職員の場合はコンプリートプランが初年度月額1,980円で利用可能になるお得すぎるプランもありますので詳細はAdobeホームページにてご確認ください。
基本操作
プランに加入し使えるようになればあとは基本操作を覚えましょう。
起動するとまずこのような画面になります。ここは主に写真をフォルダに分けたり、アルバムに分けて管理するところです。
アルバムは写真をまとめることができる機能です。アルバムにすると、そのアルバムの写真を一気にデバイスに保存したり、スライドショーをしたり、他のユーザにギャラリーとして公開することが可能です。フォルダーはそのアルバムを入れたり、別のフォルダを入れることが可能です。ちなみに筆者は日付ごとでアルバムを作成し、年ごとにフォルダを作成して整理しています。
では写真をLightroomに読み込みましょう。四角で囲っているアイコンをタップするとカメラロールから写真を読み込む選択画面になります。
編集したい写真をタップします。するとすぐに編集画面に切り替わります。右上のチェックマークをタップすると読み込み完了です。読み込みのとき、複数枚画像を読み込む場合は画像を指でなぞっていくと複数選択が可能です。また長押し、右上のメニューからも複数選択は可能です。
読み込むと先ほどの画面に戻るので最上部に表示されている『すべての写真』をタップします。
するとLightroomに読み込んだ写真を一覧で表示できます。ここで表示される順番は『右上のメニュー>並び替え>』で撮影日・読み込み日・修正日の3種類から選べます。
画像によってはこのように右上にRAW※やDNG※という表記がでます。表記がない場合はJPEGやPNGといった一般的な画像形式です。
※ RAW…カメラの機種による味付(色調補正など)が一切されてない生のデータ。色のデータではなく、光のデータを保存しているため、ホワイトバランスは撮影後に変更しても劣化しない、白飛びや黒潰れしても編集次第で蘇るなどメリットが多数ある。但し容量が大きく増える、重いなどデメリットもある。
※ DNG…Adobeが提唱するRAW形式のひとつ。通常のRAW形式と比べて容量が軽く、対応しているソフトウェアが多いのが特徴。一部のカメラは撮影するとこのDNG形式になったりする。ちなみにiPhoneでRAW撮影を行うとDNG形式になる。
編集機能の説明
続いて編集機能を説明します。編集したい写真をタップします。すると下部(iPad版やランドスケープモードでは左側)にそれぞれ編集のメニューが表示されます。
ライト
露光量
全体的な明るさをここで決めることができます。やや暗めな写真が良ければマイナスに、明るめが良ければプラスに振ると良いでしょう。ちなみに撮影時は露出、撮影後には露光と言います。
コントラスト
コントラストは明るいところと暗いところの差(比)です。コントラストが低ければやや白みがかったよう、はっきりしない写真に、高ければ全体的に色の差がでるので鮮やかな写真に仕上がります。この時黒潰れしないように気をつけましょう。
ハイライト・シャドウ
ハイライトは光の多いところ、つまり白飛びしそうなところに効きます。シャドウはその逆で黒潰れしているところに効きます。光源が強すぎる写真はハイライトをマイナスにすると空の色や緑の色が改善できます。逆光のシーンで黒潰れしている写真はシャドウをプラスにすると見えにくい箇所が改善します。
白レベル・黒レベル
おおよそハイライト・シャドウと似た機能を持ちますが、白レベル・黒レベルはハイライト・シャドウに比べてもっと力強く効きます。この辺りは破綻しない程度にハイライト・シャドウと調整しつつ弄ると良いです。
トーンカーブ
Lightroomにはトーンカーブが搭載されていますが、こちらもモバイル版で漏れ無く搭載されています。トーンカーブは明度、色調、コントラストをこの1ヶ所で操作することができる機能です。トーンカーブを使いこなせるようになれば上手くなること間違い無し。
カラー
B&W
これはモノクロ写真として写真を編集したいときに使います。写真をモノクロにし、各色をより細かくコントロールすることによりしっかりとした深みのある写真を作ることが可能になります。
カラーミックス
B&Wのとなりにある混合と表示されたカラーサークルをタップすると、カラーの項目のしたにカラーミックス機能が表示されます。これはその写真に含まれる7色を自由にコントロールすることができます。
例えば秋ですと紅葉の赤やオレンジと空の青だけ彩度上げて、葉の緑は控えめがいいといったように必要な色だけ色相や彩度、輝度などをコントロールできます。逆に赤だけ残して他を彩度落とせば1色だけ残った写真を作ることもできます。
WB(ホワイトバランス、色温度)
ホワイトバランスは基準になる白の温度です。白色にはアンバー(オレンジっぽい白)や青っぽい白がありますが、その写真の基準の白色を決めるのがホワイトバランスです。
これをさわることにより、白色の基準を調節することが可能です。昔Xperiaがメシマズと話題になった時期がありますが、このホワイトバランスの調節が下手だったためにマズく見えました。食べ物ならややオレンジ側に振ると美味しく見えやすいです。
色かぶり補正
光源の影響で写真の色が変化することがあります。稀に全体的に緑色やピンク色になった写真が撮れるときがないでしょうか。その時にこの色かぶり補正を使って補正します。
自然な彩度・彩度
自然な彩度と彩度の違いについて説明します。彩度は全体的な彩度を調節するのに対し、自然な彩度は、既に彩度が高い箇所は抑えつつ、彩度の低いところのみを調節することができます。風景写真などで自然な彩度を少しだけ適応すると目でみた景色の色が再現できるかもしれません。
効果
明瞭度
明瞭度は写真の輪郭(境界線、エッジ)などを柔らかくしたり逆に硬くパキッとしたような写真の仕上げたりすることができます。スイーツや可愛く魅せたい写真は明瞭度をマイナスに振ると全体的にふんわりした感じになります。
かすみの除去
Lightroomで最強と呼ばれている機能がこのかすみの除去です。せっかくいい写真を撮ろうと出掛けたものの、空気がかすんでいて微妙な写真になった経験ありませんか?そんなときにかすみの除去です。かすんだ写真にちょっと適応するだけで素晴らしい1枚に生まれ変わります。風景でもちょっと適応するといい感じにメリハリがつくので、少しだけ使うことをお勧めします。あまり強く効果を出すと、 ゴリゴリ補正かけたような微妙な写真になるので要注意です。
周辺光量補正
編集をしていて写真の四隅が暗くなっていることに気づいたことありませんか?レンズの特性上四隅が暗くなる周辺光量落ちが発生するときがあります。そんなときに周辺光量補正を使い明るくすると、均等な明るさの写真に戻ります。最近はオシャレや、視線を集中させるため、などといった理由であえて四隅を暗くする場合がありますので効果的に活用しましょう。
周辺光量補正>中心点
中心点は周辺光量補正で適応する範囲を指定することができます。
周辺光量補正>ぼかし
周辺光量補正の境界線のぼかしの量を変更することができます。マイナスになればなるほど、境界線がはっきりとします。
周辺光量補正>丸み
周辺光量補正の丸みを変更することができます。
周辺光量補正>ハイライト
周辺光量補正の効果を適応した範囲のハイライトを操作することができます。
ディテール
境界線を強調したり、ピンボケした写真を出来る限り補正する機能です。ピンぼけ写真n補正方法に関してはAdobeがこちらで解説しています。
ディテール>シャープ
別名シャープネスと言います。ピンボケした写真はシャープを適応することにより、写真がくっきり鮮明になります。シャープの数値を1でも適応することによりその下にある半径、ディテール、マスクの項目は編集可能になります。
ディテール>半径
シャープを適応するディテール(エッジ)の細かさを変更することができます。Adobeでは風景写真の場合半径の値は小さめを、人物は半径の値が大きい方が適していると説明されています。デフォルトでは1.0に設定されているので、写真に応じて変更することをおすすめします。
ディテール>ディテール
写真のエッジをどれだけ強調するかの設定です。値が大きければ大きいほど輪郭(エッジ)がはっきりに、値が小さいほどピンボケがなくなります
ディテール>マスク
マスクはシャープをどれだけ適応するかの値です。大きければ適応量が減り、少なければ適応量が多いです。
ノイズ軽減
高感度で撮影した写真はノイズが多く乗ってしまいます。そんな時に使うとノイズを軽減することができます。値振りすぎてしまうとのっぺりとした、立体感の少ない写真になってしまいますので、程よく適応することをおすすめします。
ノイズ軽減>ディテール
シャープのディテールと同じでどれだけエッジを強調するかの設定です。値が大きければ大きいほど、ノイズを軽減しつつ、エッジを強調することができます。逆に値が小さければ、ソフトフォーカスのようなのっぺりふんわりした写真になります。
ノイズ軽減>コントラスト
ノイズを軽減しつつ、コントラストを微妙に高くことができます。個人的にですが、あまり利用しない項目でもあります。
偽色の軽減
写真にできる偽色を軽減することができます。強く適応すると、エッジ部分が大きくグレーになったり、稀にですが偽色以外まで消えてしまい、一部部分の色がなくなるなどあるので、写真を全体的に注意しつつ、調節してください。
偽色の軽減>ディテール
偽色を補正した箇所のディテールをどれだけ強調するかどうかを設定できます。
偽色の軽減>滑らかさ
偽色を軽減した箇所の滑らかさを変更できます。程よく適応すると綺麗に偽色が抜けると思います。
※偽色……写真に存在しない色。写真を撮影した際、エッジなどに生じる偽りの色です。パープルフリンジや色収差も偽色と表現する場合もあります。
レンズ
レンズ補正を使用
レンズの周辺減光や歪みをレンズのプロファイルを元にある程度補正できる機能です。写真の隅が暗くなっているレンズなどで適応すると効果がよく現れると思います。この機能はExif※のレンズデータを元に適用するので、プロファイルのないレンズやExifにレンズデータの残らないオールドレンズを使用している場合は適応できない※のでご注意ください。
※Exif…写真に撮影日時や撮影機種、撮影情報、GPSなど撮影に関する情報を写真に埋め込むことができる機能。
※Lightroom Classic CCでは自分で適応させるプロファイルを選べるのでオールドレンズでも適用できる場合がある。
Cloudの使い方
Cloud機能搭載!と良く聞きますが写真でクラウドでぶっちゃけどういうこと?何に使っている?どうしたら使えるのか。詳しく説明したいと思います。
Cloudとは
Cloudは自分のスマートフォンやパソコンにデータを保存せず、ネットワーク上にデータを保存しておくことです。様々なデバイス、様々な場所からアクセスしてデータをアップロード、ダウンロード、共有したりすることが可能です。
Lightroom CCのCloud機能
従来のLightroomではパソコンのデータがなくなるとバックアップがない限り、復元は困難でしたが、Lightroom CCではネットワーク上に写真のデータがすべて保存されているので、手元のデバイスを紛失したり、災害でパソコンやスマートフォンが故障しても別のデバイスからアクセスするだけで前のデータはすべて元通りになります。すごい!便利!
そして一番素晴らしい機能がこちら。Webサイト上でLightroom CCを使うことができます。操作はLightroom CC共通、機能は他のLightroom CCと遜色ないレベルで利用可能です。Lightroom CCが入ってない友人のパソコンを借りて作業しなければならない場合や、知人のパソコンを借りてスライドショーを見せたい場合などはWebサイトでログインするだけで自分のLightroomを使うことができます。クラウドすごい!
Lightroom CCのCloud使い方
そんな便利で助かるクラウドを使うには設定が……いりません。何度も説明している通り、Lightroom CCは基本クラウドにデータを置いて使うようになっています。そのため、サインインして写真をLightroom CCに読み込んだ時点で自動的にクラウドにアップロードされているわけであります。写真のバックアップやクラウドと言った難しそうなところは意識せずに使える、ユーザに沿った考えでできている所は賞賛したいところです。
しかし設定が全くないわけではありません。設定画面からクラウドストレージと同期をタップすると現在の『クラウドストレージ』『携帯電話データを使用』『スマートプレビューのみ保存』『スリープ状態を停止』の4項目が存在します。『クラウドストレージ』はクラウドの容量を確認することができます。現在どのくらい使って、どのくらい空きがあるのか。RAWファイルをガンガンアップロードしているとあっという間になくなりますので、要注意しつつ使いましょう。
『携帯電話データを使用』は、写真のアップロードやダウンロードといった同期を行うときにWi-Fiではなく、4Gや3Gを使って同期をするかということです。近年は大容量の通信プランを各社提供しているため、筆者は気にせずオンにしていますが、頻繁に通信制限が掛かってしまう、毎月のデータ使用量が厳しいという方はオフにすることをオススメします。しかし、オフにしているとWi-Fi環境がない場合に写真をLightroomに読み込んでもWi-Fi接続するまでクラウドにアップロードはされない(バックアップは取られない)のでご注意を。
『スマートプレビューのみ保存』は編集・閲覧時は意図的に低解像度の写真を表示することにより、通信量やデバイスの容量を節約することができます。しかし書き出す時は最高の解像度が良いですよね?安心してください、書き出すときはクラウドにある元データに編集されたデータを適応して書き出し、そのデータをダウンロードするので画質の劣化はなくデバイスに保存できるというわけです。
もしこれをオフにしていると、写真を開く度に元データをダウンロードして表示し、デバイスにも元のデータが保存されるため、通信量は消費し本体のストレージも大きく消費されることに。この項目は個人的にはオンにすることをオススメします。
『スリープ状態を停止』は充電中にLightroomを使用しているときスリープ状態にならずにLightroomの同期をすることができます。こちらはオンでもオフでもお好みで変更してください。
他にも!Lightroom CC モバイルの便利機能
Lightroomは管理・編集ができますが、モバイル版では撮影機能も提供されています。もちろんただの写真撮れるだけ、ということではなく自分好みに設定を変えて撮れて、RAWで保存できるカメラ機能、そしてモバイルカメラ最強と呼ばれるHDR機能です。
Lightroomのカメラの起動方法は先ほどの写真を読み込む反対側のボタンをタップするか、アプリのアイコンを3D Touchすると撮影のショートカットが表示されます。ウィジェットに追加するとロック画面や通知のウィジェットからアクセスできるようになるので、頻繁に使うのでしたらそちらをオススメします。
※iOSの場合、RAW・HDR撮影はiOS10以上のiPhone 6s、6s Plus、SE、7、7Plus、8、8 Plus、X及びiPad Pro 9.7インチ、iPad Pro 10.5インチ、第二世代iPad Pro 12.9インチで動作をサポートしています。(執筆時の最終更新日 2018年3月7日)またAndroidデバイスはSamsung Galaxy S7、S7 edge、S8、S8 Plus、Note8、Google Pixel、Pixel XL、One Plus 5のみHDR撮影に対応し、RAW撮影はAndroid 5.0 Lollipop以上でRAW画像をサポートしているデバイスに限り使用できます。(執筆時の最終更新日 2017年11月27日)
プロ仕様の撮影機能
Lightroomのカメラ機能はiPhoneに搭載されているようなシンプルなカメラUIではなく、ガッツリ様々な数値をいじれるようになっています。変更可能な項目は露出、シャッタースピード(1/10000~1/4)、ISO(25〜1000)、ホワイトバランス(4種類のプリセット・カスタム)、フォーカスです。またグリッド機能は二分割、三分割、黄金比の3パターンで選べます。そして水準器、写真の比率変更、ゼブラの表示、ジオタグの有無、RAW画像で保存、そしてiSight Duoカメラなら広角・望遠を切り替えて使うことももちろん可能です。スマートフォンでここまでできるのか……と改めて驚かされる多機能さです。
そしてもちろん用意されているのがオート機能。詳しくないというユーザ、とりあえずオートで撮影して後でRAWを編集するという人もおまかせで撮影できます。
AdobeだからできたHDR撮影
HDRはHigh Dynamic Rangeの略で、通常の写真では最も明るいところと最も暗いところ、両方を写すことはできませんでした。しかし最も明るいところと最も暗いところ、中間の露出と3種類(カメラによっては2種類もある)に分けて撮影し合成することにより、白飛びも黒潰れもしていない写真が撮影可能になりました。
近年ではスマートフォンのカメラに欠かせない機能の一つとしてHDR撮影が挙げられるくらいですが、あくまでJPEGを数枚撮影して合成しているだけなので、色がしっかり表現されていない場合や階調が死んでいる場合があります。スマートフォンだしこんなレベルだよね、となることも。でもそれ、Lightroom CCで撮るとちょっと違うかもしれません。
Lightroom CCのHDR撮影機能は露出の異なる3枚の写真をRAWで撮影し合成処理します。本来RAWの合成は負荷が大きく、モバイルでは難しいのでは?と思いましたが、Adobeは一旦データをアップロードし、AdobeのクラウドでRAW画像の合成処理を行い、できたデータをまたスマートフォンに戻すという他社にはなかなか真似出来ない処理を行ってるそうです。そのため普通のカメラアプリでHDR撮影するよりも高品質なものができあがるのです。※
※ Adobeが2017年3月に機能紹介している文中ではデバイス内で合成処理との記述があるが、2018年3月更新のLightroom CC モバイルの説明では処理をデバイス内で行っているか否かの記載がなく、クラウドで処理しているかのような記述が見られます。また2017年3月にITmediaが掲載した記事中においてクラウドで処理しているとの記述があったため、ソースに情報を掲載しております。また検証した結果、HDR撮影時はクラウドに複数枚の画像がアップロードされた後、処理された画像が表示されるので、このような記述をしています。
 なお筆者がHDR機能を使って撮影した写真を掲載します。こちらは昨年のサマーソニック大阪で撮影した写真です。元画像では太陽は白飛びしてしまい、下の草に関しては暗くてよくわからない状態です。しかしHDRの太陽はしっかり中心付近まで描写されており、草は色がはっきりわかるくらいまで残っています。そしてこのHDRの写真を編集すると最後の写真になります。もちろんこの合成されたHDRはRAWデータですので、編集もバッチリ向いてます。
なお筆者がHDR機能を使って撮影した写真を掲載します。こちらは昨年のサマーソニック大阪で撮影した写真です。元画像では太陽は白飛びしてしまい、下の草に関しては暗くてよくわからない状態です。しかしHDRの太陽はしっかり中心付近まで描写されており、草は色がはっきりわかるくらいまで残っています。そしてこのHDRの写真を編集すると最後の写真になります。もちろんこの合成されたHDRはRAWデータですので、編集もバッチリ向いてます。
透かし機能
先ほどの加工後の写真はiPhoneで書き出しています。右下にご注目頂くと透かしが入っているのがおわかりでしょうか。透かし機能がモバイルでもしっかり提供されています。
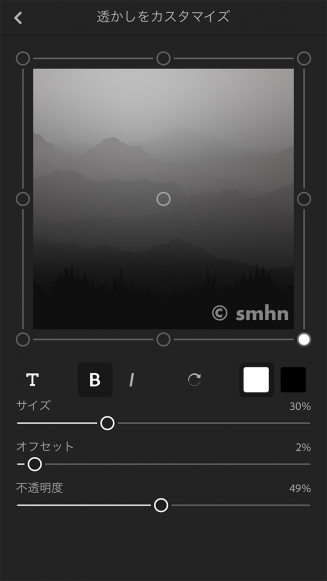
設定は簡単。設定から共有オプションを開くとこのような項目に。次を含めるの項目に透かしに表記したい内容を記入します。そしてカスタマイズを開くとフォントや大きさ位置などが変更可能です。残念ながら日本語フォントは提供されていないため、フォントが変えれるのは英字フォントのみとなっています。ちなみにiOSで日本語を入力した際はヒラギノ角ゴですので、ダサい、使えない、ということはそれほど感じませんでした。
紹介しきれない機能
実はまだまだ紹介していない機能やツールがあります。それくらいLightroom CCは高機能で優秀なのです。しかし、機能は多くとも触ってみると難しさはそれほど感じないのではないでしょうか。シンプルな操作で使えて、編集に迷ってしまったらいっそ自動補正でAdobe Senseiにおまかせするのも悪くないと思います。カメラ持ってない人もスマートフォンでもバッチリ楽しめること間違いなしです。
汎用的なアプリでフィルターいじりに飽きた皆様、是非Lightroomを使って撮影や編集にちょっと手を加えて他の人と一味違う写真を製作してみてはいかがでしょうか。