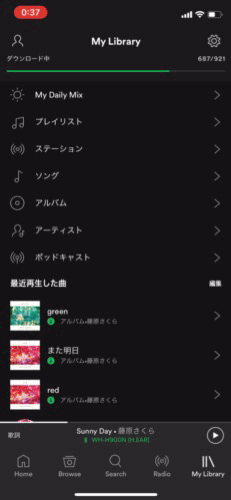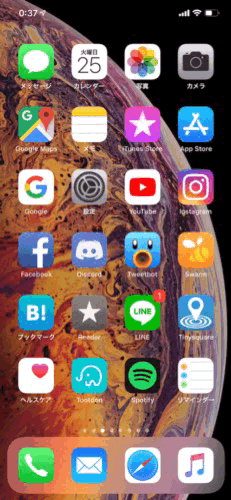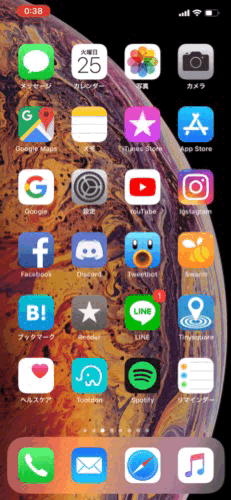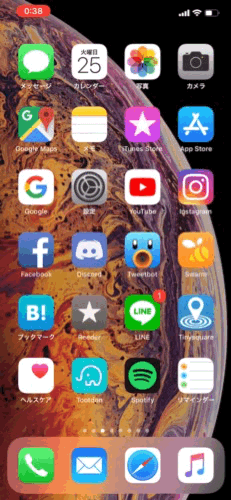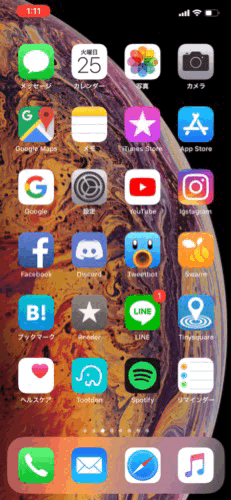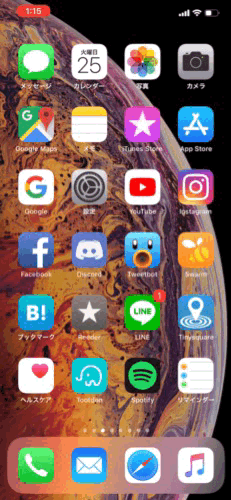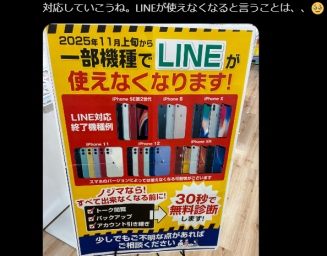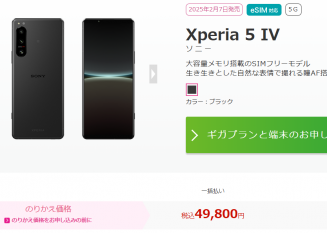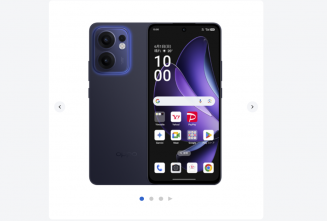前回は初期設定を紹介しましたが、今回は各種操作を紹介していきます。
Index
iPhoneの基本操作
ホームへ戻る/マルチタスクの開き方
ホームボタンがない機種でホーム画面へ戻るにはホームボタン(画面下のバー)を下から上へスワイプします。このときにスワイプを少し止めるとマルチタスクの画面(Appスイッチャー)になります。
ホームボタンがある機種ではホームボタンを1度押すとホーム画面に、ホームボタン2度押しでAppスイッチャーへ移行します。
ホームボタンのない機種では、スワイプ時にちょっとでも止めるとマルチタスクの画面に戻り、そのままスワイプするとホームへ戻るという仕様です。
またあまり知られていませんが、ホームボタンのない機種ではホームバーを左右へスワイプするとアプリを簡単に切り替えることができます。いちいちアプリスイッチャーを起動するより早く、簡単に切り替えることができるので、頻繁にアプリを切り替える場面で役立つと思います。
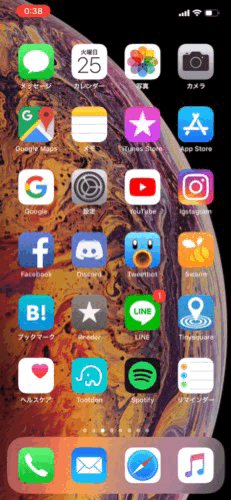
通知センター/コントロール
画面左上から下へスワイプすると通知センターが開きます。逆に右上からスワイプするとコントロールセンターが開きます。
ホームボタンがある機種では上から下へスワイプすると通知センターが開き、画面下から上へスワイプするとコントロールセンターが立ち上がります。
ホームボタンのない機種ではノッチによる制約で表示できないバッテリーの%や接続しているキャリアの情報などが確認できます。
スクリーンショット/Siri/Apple Pay
ホームボタンのない機種ではサイドボタン(電源ボタン)と音量上ボタンを一瞬押すとスクリーンショットが撮影できます。長く押してしまうと電源オフのオプションが表示されるので、一瞬カチッと押す感覚です。
ホームボタンがある機種ではサイドボタン(電源ボタン)とホームボタンの同時押しで撮影できます。
ホームボタンのない機種ではサイドボタンを長押しするとSiriが起動できます。ホームボタンのある機種ではホームボタンを長押しでSiriを起動できます。
ホームボタンのない機種ではいつでもどの画面でもサイドボタンを2度押しするとApple Payが起動します。ホームボタンのある機種ではロック画面でホームボタン2度押しでApple Payが起動します。Walletアプリで一番手前に表示しているカードが真っ先に表示されるので良く使うカードを一番まえにしておくとすばやく使うことができます。
簡易アクセス機能を使う
iPhone 6以降、画面が大きくなったことで画面を下ろして片手で使う機能、簡易アクセス機能があります。設定→一般→アクセシビリティ→操作の項目の『簡易アクセス』をオンにすることで使えます。
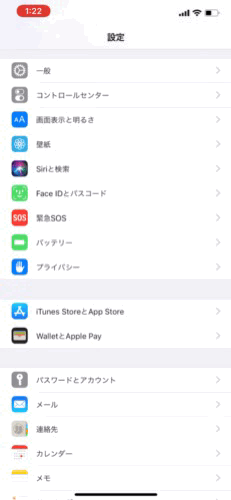
ホームボタンがない機種ではホームバーを画面下へスワイプすると利用できます。ホームボタンがある機種ではホームボタンを2度触れると画面が下がります。押すのではなく、ちょんちょん、と触れるだけです。
3D Touch/Haptic Touch
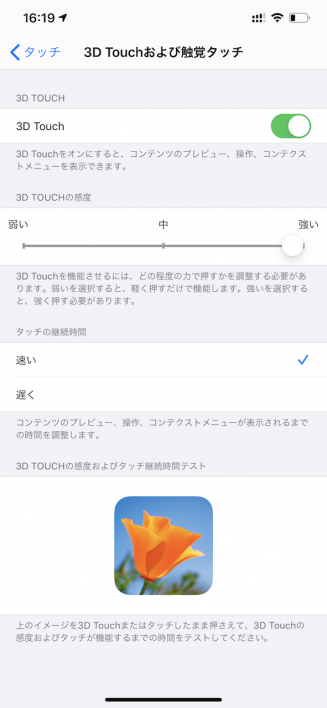
2015年9月に販売されたiPhone 6s/6s Plusから2018年9月までに販売されたiPhone XS/XS Maxまで(iPhone SEは除く)3D Touchに対応し、2018年10月以降に販売されたiPhone XR以降のモデルはすべてHaptic Touchに対応しています。またiOS 13以降は3D Touch搭載のデバイスは新たにHaptic Touchも利用可能になりました。
3D Touchはタッチする強さを元に新たな操作方法を提供するものでしたが、コストや活用されなかった、など様々な理由により廃止されました。それにより新たに提供されたのがHaptic Touch(触覚タッチ)です。これは強さではなく、長押しすることで、強く押したかのようなフィードバックを返す操作方法です。
3D Touch/Haptic Touchにはpeekとpopという操作方法があります。peekは強押し・長押しして表示されることを指します。
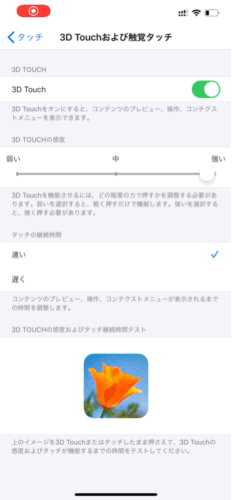
そして更に強押しするか、指を一度離してもう一回タップすることで表示されます。これをpopと言います。
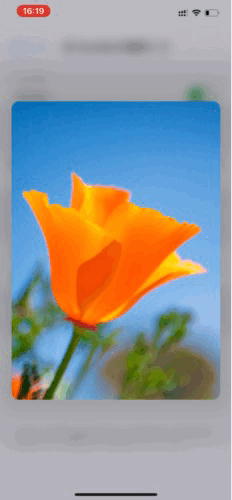
これらの機能はメッセージアプリや、写真アプリなど純正アプリはもちろん、LINEやInstagram、Twitterなど多くのサードパーティアプリも対応しています。
例を挙げるとSafariではリンク先を長押しすることで、開かなくてもチラ見することができます。アプリによってはショートカットメニューが表示される場合もあります。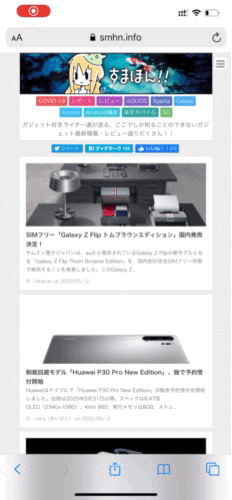
メッセージアプリでは開かなくても内容を読むことができるので、既読をつけずに読むことも可能です。
コントロールセンター
コントロールセンターはWi-FiやBluetoothなどちょっとした設定をどの画面でもすぐに切り替えることができる便利な機能です。
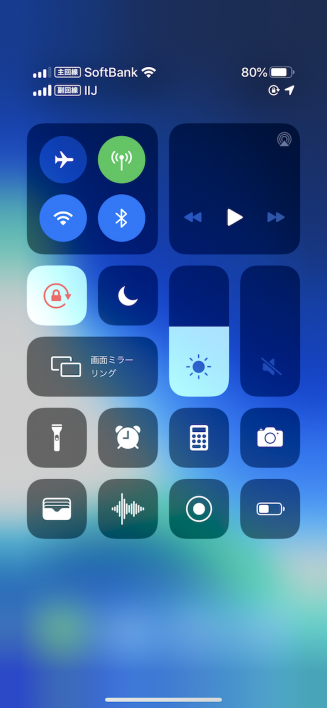
ホームボタンがない機種では画面右上から下へスワイプします。横持ちのときも同様に右上から下へスワイプします。
ホームボタンがある機種では画面下から上へスワイプします。横画面も同様です。
通知センター
iPhoneに届いた通知を一覧で表示したり、ウィジェットを置いて簡単な作業を行うことができます。ホームボタンの有無に関わらず、画面上部から下へスワイプします。横持ちのときも同様です。
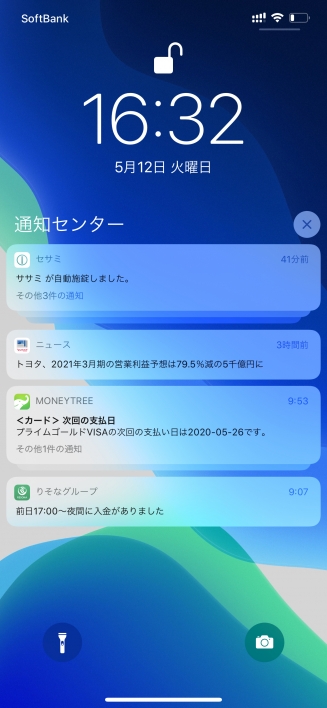
左から右へスワイプするとウィジェットの画面を開きます。右から左へスワイプすることで、カメラを起動することができます。
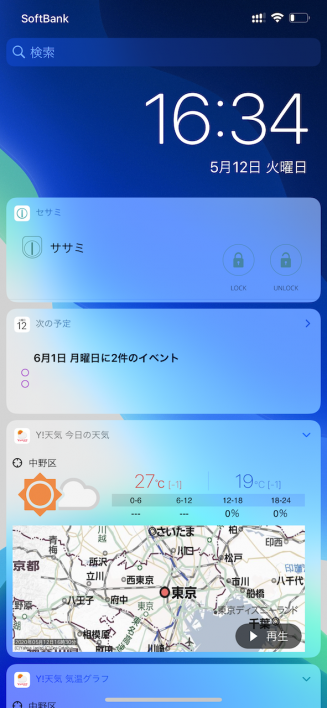
また、画面下部にはライトとカメラショートカットがあります。これらは先程紹介した3D Touch・Haptic Touchで起動できます。