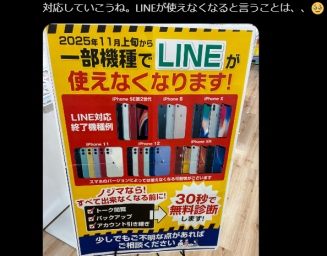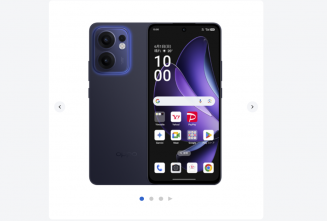iPhoneの使い方シリーズ。まず第一弾として、iPhoneの初期設定を紹介します。
各言語でのこんにちはで始まります。ホームボタンのないデバイスでは下部のバーを上へスワイプします。ホームボタンのある機種ではホームボタンを押すことで先に進めます。

初めに言語を選びます。次に利用する地域・国を選択します。これらは後々変更可能です。これにより利用できるサービスが一部異なる場合がありますので、日本在住の場合は日本語を選択することを推奨します。

次に表示されるのはクイックスタート。これは以前の携帯がiPhone、iPadまたはiPod touchを利用している場合に前の機種の情報を引き継ぐことができます。
もし、以前の機種がAndroidやWindows Phone、ガラケーなど他OSの場合は下部青色文字の手動で設定を選択します。

使い方は簡単。新しいiPhoneの近くに以前利用していたスリープを解除した状態のiPhoneを近づけると以前の機種に新しいiPhoneを設定を言う項目が表示されます。続けると選択します。

すると新しいiPhoneの画面に青色の球体が現れるので、以前の機種で指示通りカメラで撮影すると……
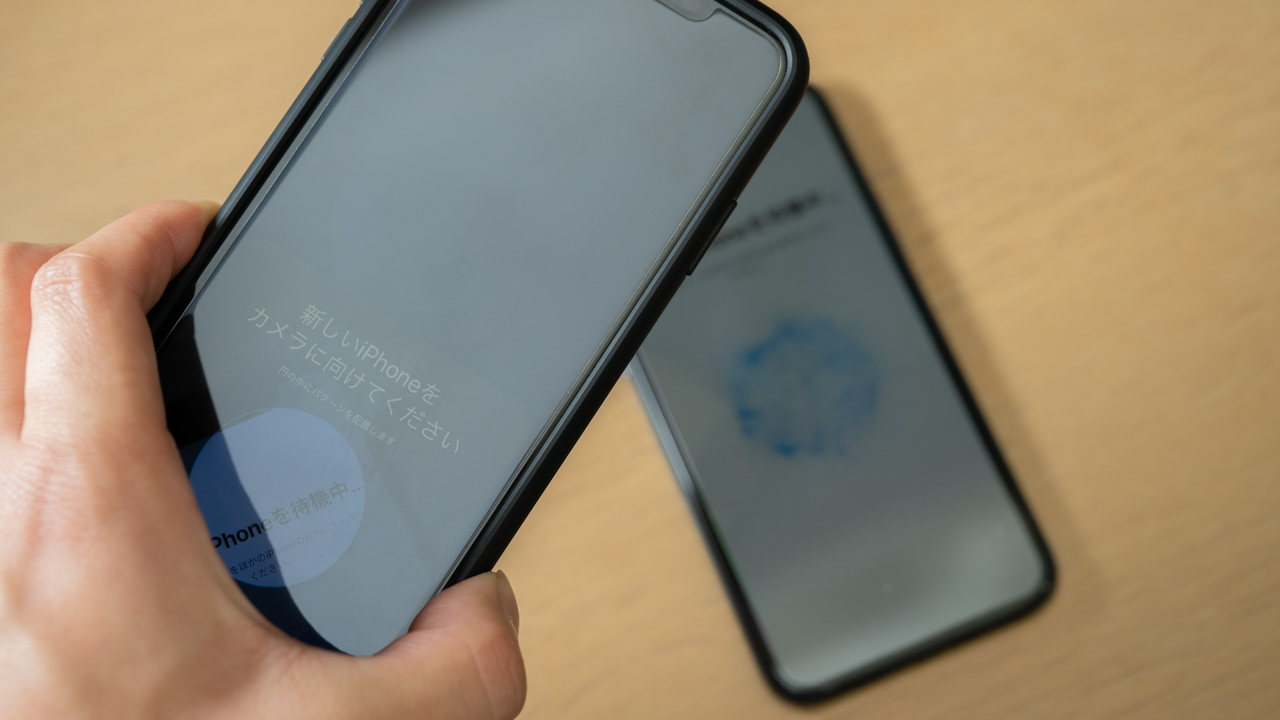
自動的に新しいiPhoneに設定が引き継がれます。この段階で引き継がれるのはApple IDが主です。そのため、サインインすることなく簡単に引き継げます。

続いてFace IDまたはTouch IDの設定です。
ホームボタンがない機種ではFace ID(顔認証)を使うことができます。iPhoneの顔認証システムは一般的な顔認証システムと違い、平面の画像を認識するのではなく、立体的に顔を識別するので突破することが困難です。また、目が開いてるかどうかも認識するので寝ている間に不正にロック解除されることもありません(設定でオフにも可能)。
よくマスクをしていると解錠されないと言われていますが、しぶとくマスクをした状態でパスコードを入力しているとiPhoneが学習し解錠できるようになります。
Touch IDは指紋認証です。こちらはiPhone 5s以降の機種に搭載されており、精度もスピードもかなり早いです。マスクをしていても解錠できるので今のご時勢には向いているかもしれません。iPhoneの指紋認証は他の指紋認証と違い、ホームボタンの中心部で指紋を読み取り、ホームボタンの周りの金属の枠で触れていることを検知します。そのため解錠されないときはしっかり指を押し付けることが重要です。
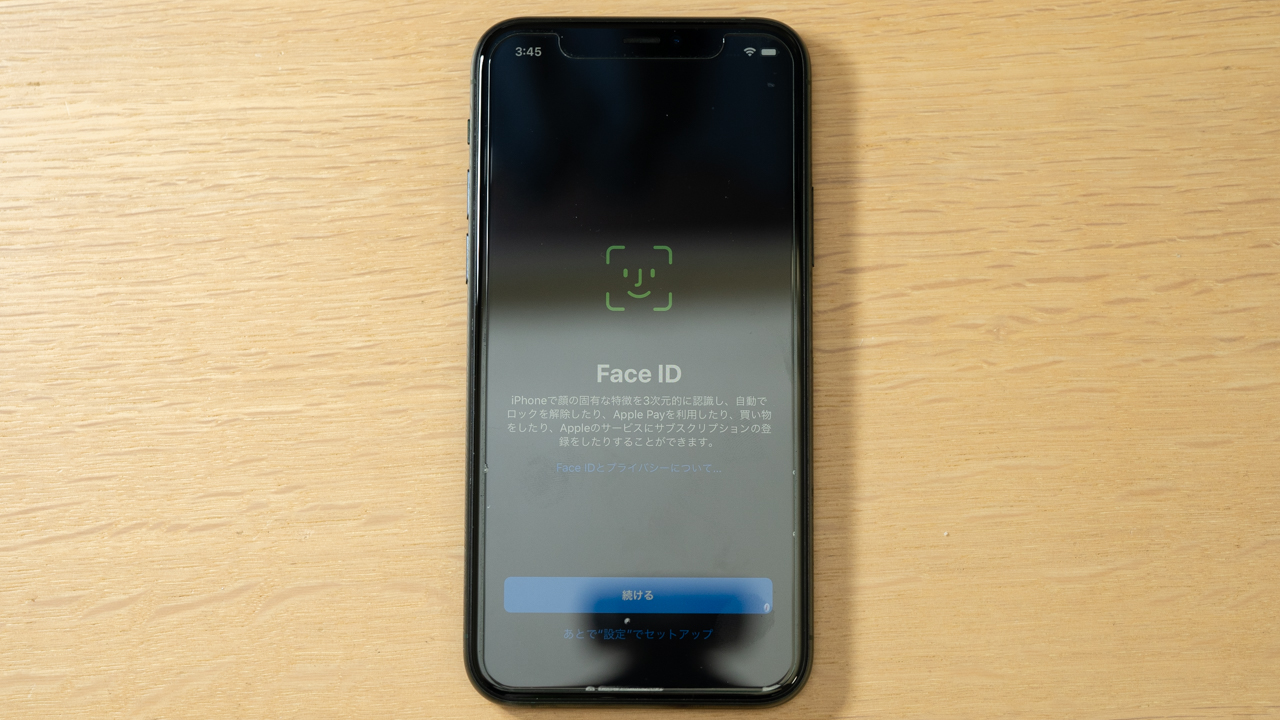
続いてデータの転送設定を選びます。以前のiPhoneからデータを引き継ぐには上のiPhoneから転送を選択します。iCloudにバックアップがある場合は下のiCloudからダウンロードを選択します。

その他のオプションを選択すると、ミュージック(旧iTunes)から復元する、Androidデバイスから復元する、転送しないのオプションが新たに表示されます。
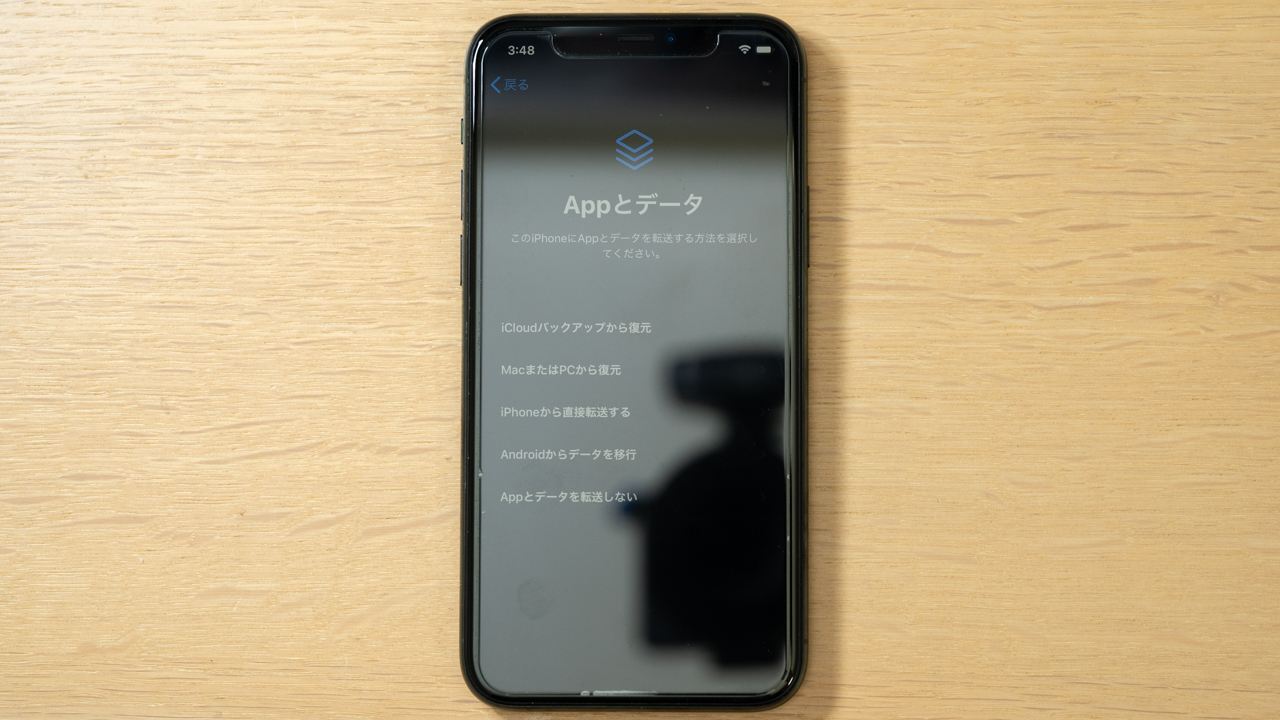
Apple純正のアプリで位置情報を利用するか、そして不具合が発生したときに診断レポートをAppleに自動的に送るか設定できます。基本的にはオンで問題有りませんが、個別で細かく設定したい・診断結果を送りたくない場合は下部の青文字設定をカスタマイズするを選択します。
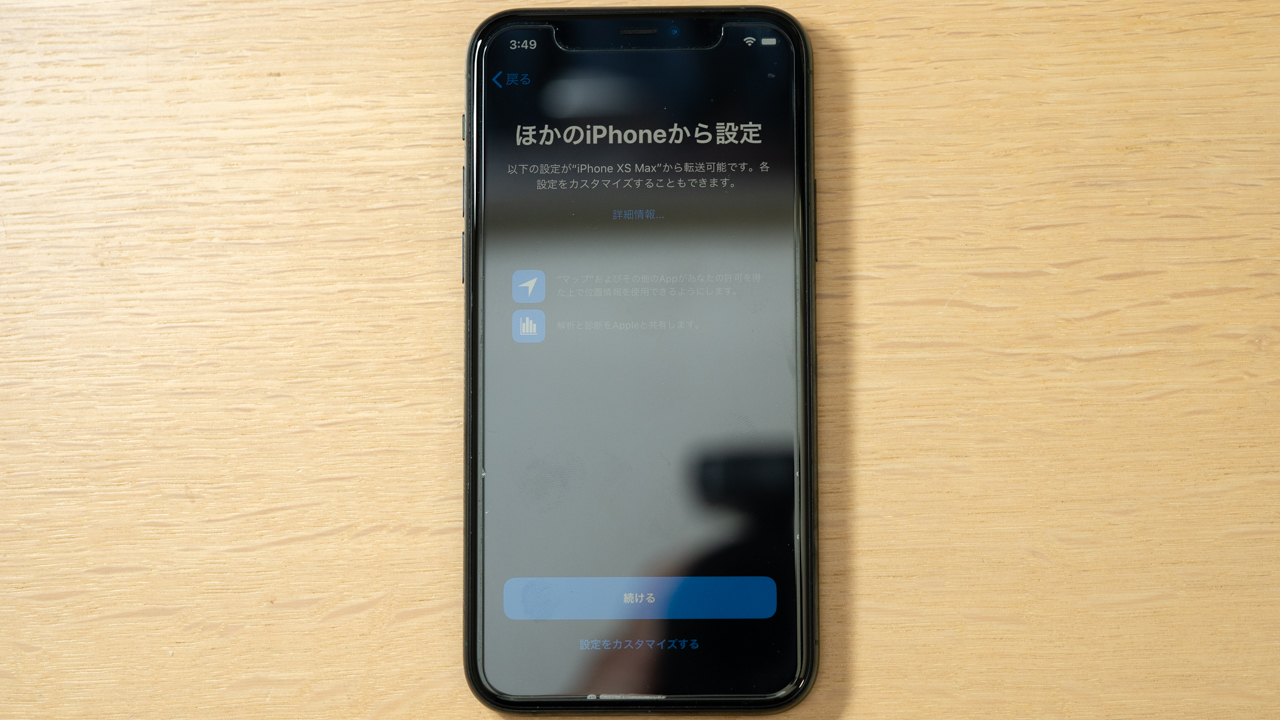
続いてApple Payの設定です。Apple Payは既存のクレジットカードを登録することで非接触決済が利用できるようになるサービスです。海外では登録するとクレジット各社のNFC決済が利用できるようになりますが、日本では独自仕様でNFC決済(一部カードに限る)に加えてiDまたはQUICPayの利用が可能になります。
そしてJR東日本が発行するSuicaも利用できます。いつも使っているSuica定期券や特急券もSuicaアプリから購入することができるようになります。詳しくは別記事にて解説します。
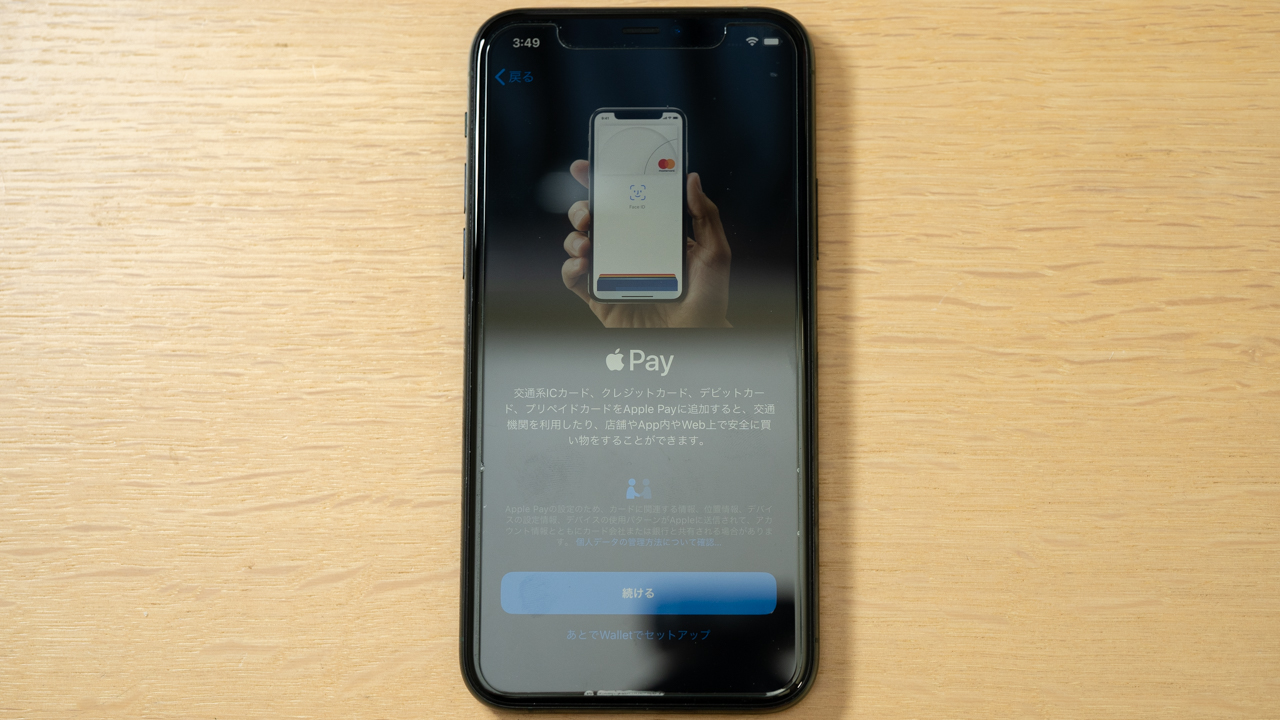
Siriは話しかけると様々なことを行ってくれるサービス。ホームボタンのない機種ならサイドボタン(電源ボタン)を長押しでいつでも起動できます。ホームボタンがある機種ならホームボタン長押しで起動します。
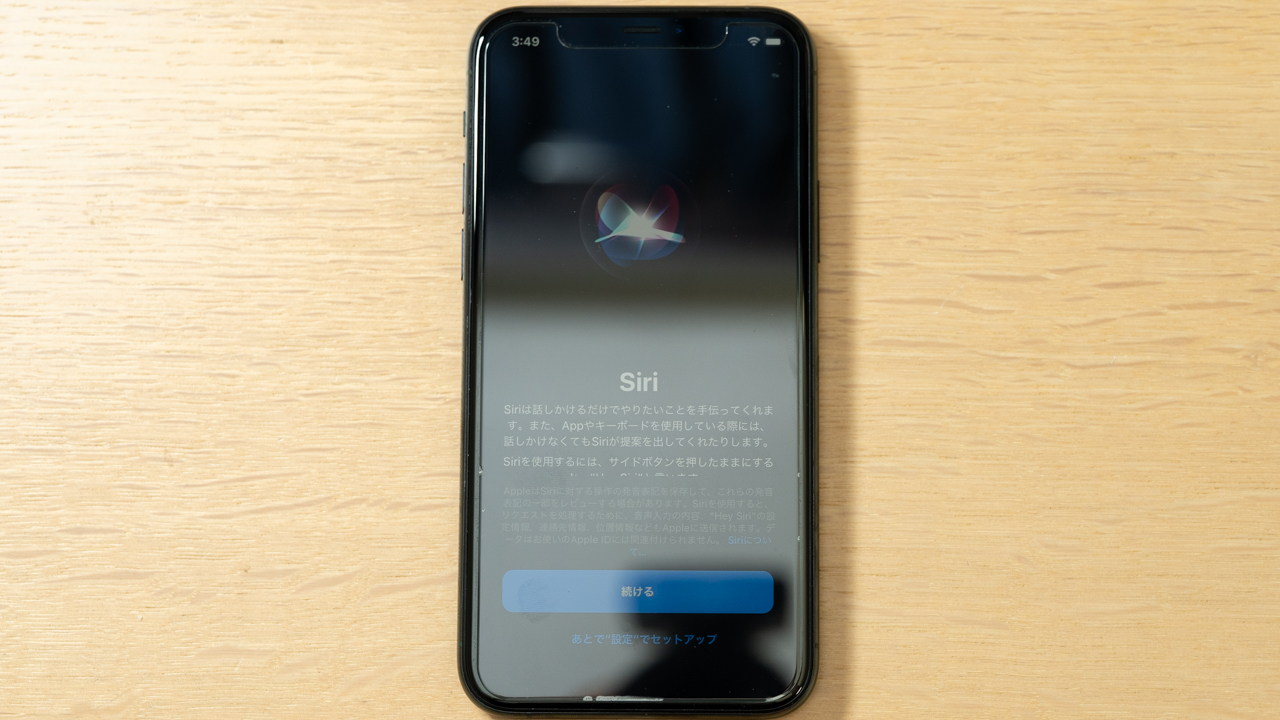
すべての初期設定が終わるといよいよ利用できるようになります。ようこそiPhoneへ。