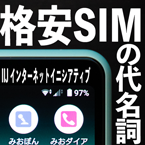先月、α7 Ⅲ及びα7 RⅢにインターバル撮影機能や動物瞳AFなどを含む新機能の追加アップデートが提供開始されました。
このインターバル撮影機能が追加されると聞いて、筆者はすぐα7Ⅱからα7Ⅲへと乗り換えました。インターバル撮影機能を使ってタイムラプスを作ってみたので、紹介します。
Index
α7 Ⅲ/RⅢのアップデート内容
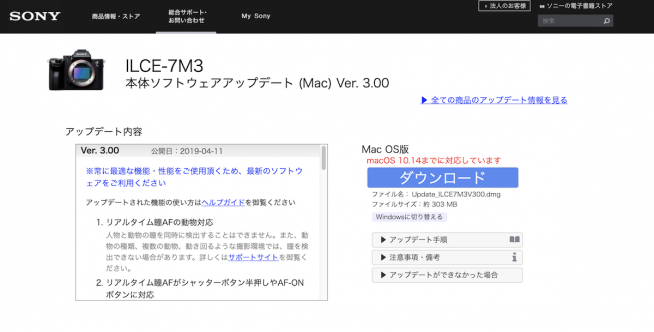
α7 ⅢとRⅢ、共通の内容で3.0アップデートが提供されています。今回話題になっているのが、動物への瞳AFの対応、そしてインターバル撮影機能の追加です。
1.リアルタイム瞳AFの動物対応
人物と動物の瞳を同時に検出することはできません。また、動物の種類、複数の動物、動き回るような撮影環境では、瞳を検出できない場合があります。詳しくはサポートサイトを御覧ください。2.リアルタイム瞳AFがシャッターボタン半押しやAF-ONボタンに対応
3.インターバル撮影機能の追加
4.ワイヤレスリモートコマンダーRMT-P1BT[別売]に対応
5.操作性改善
カスタムキーに割り当てできる機能に”MENU”を追加
FnボタンによるMENUタブの操作
6.その他の動作安定性向上
瞳AF
従来、瞳AFは人物のみ対応しており、人を認識し更に瞳まで認識してそこにAFを合わせるという優れた機能です。ポートレート撮影にはもってこいの機能で筆者もそこそこお世話になっています。
この機能が今回、動物にも対応したことで、しっかり猫ちゃんやわんちゃんの瞳を捉えて、Instagram映えする愛猫や愛犬の写真が撮れること間違いなし。その他の動物でも捉えることができるので、望遠レンズを利用して動物園でも頼りになることでしょう。動物好きにはたまらない機能だと思います。
インターバル撮影機能の追加
以前まで、PlayMemories Camera Appsの有料アプリケーションとして提供されていた機能ですが、α第3世代以降アプリケーションの機能が廃止されています。そのため、インターバル撮影機能がなく、サードパーティ製のリモコンを利用することが必須でしたが、今回のアップデートにより、単体でインターバル撮影が可能になりました。タイムラプスを撮影する筆者としては嬉しい機能です。
インターバル撮影機能で作るタイプラプス
インターバル撮影機能の設定を解説
特に嬉しいポイントとしてRAW画像のインターバル撮影が可能になったこと。従来ではリモコンを使用しなければできなかったRAW画像のインターバル撮影ですが、これが単体で利用可能になったこと。筆者が乗り換えに大きく響いた機能の一つでもあります。
そして提供され使ってみると、コレがものすごく使いやすい!ということ。メニューを説明します。
まず撮影開始時間。これはシャッターを押してから何秒後に撮影を始めるかという機能。別途タイマーをいれる必要がなく、個人的にはひと手間省ける上、使用できるカットが増えるので嬉しいポイント。

撮影間隔は何秒おきに撮影するかの設定です。どれくらい流れるか、どんな速さで作るかをイメージして設定します。
撮影回数は何枚撮影するかを指定することができます。1秒24コマ、と想定した場合に何秒の動画を作りたいかを想定して設定します。
2ページ目ではインターバル撮影時サイレント撮影をオンにするかどうかを設定できます。静かな場所だと毎回シャッターを切ると音が迷惑になりますが、サイレント撮影をオンにすればシャッター音無しで撮影できるので、ありがたい機能です。

そして一番ありがたいのが撮影時間の機能。これらを計算して撮影に何時間何分かかるかを下部に表示してくれます。なので、毎回計算して大体何分かかるな……ということもなく、何分何秒かかると表示してくれるのでスケジュール管理が大幅に効率良くなります。個人的には何秒の動画になるか表示する機能があるとすごく助かりますが、そのような機能は見当たりませんでした。
RAW画像を使ってタイムラプスを作成する方法
さて、新機能の説明だけしても面白くないので、せっかくならばとタイムラプスの作り方を紹介します。まず今回撮影に使う機材、ソフトウェアの紹介です。
- α7 Ⅲ+SEL1635Z
- Adobe Lightroom Classic CC
- Adobe Premiere Pro CC
カメラはもちろん、撮影用に。LightroomはRAW画像の現像に使用します。一括で何百枚もの画像に設定を同期できる上、管理もできるのでLightroomは外せません。
Premiereは何百枚もの画像を使ったタイムラプスを作るには最も楽だから、ということ。そして筆者が一番使い慣れているからということもあります。では早速作っていきます。
今回は新宿で撮影した画像を元にタイムラプスを作成していきます。撮影設定はFlickrでExifを参照してください。インターバル撮影の設定は5秒間隔、200枚ほどで撮影しました。
写真をすべてLightroomに取り込みます。そして日付順に並び替え、先頭写真の1枚を編集します。自分好みに編集できたらライブラリに戻って編集を適応する画像をすべて選択して右下の設定を同期をクリック。そして画像を最大サイズ、画質最大のJPEGで書き出します。特に注意してほしいのが、絶対にJPEGにすること。後にPremiereで読み込むときにJPEG、そして画像の名前が連番でないとタイムラプスを作成するのに手間がかかります。
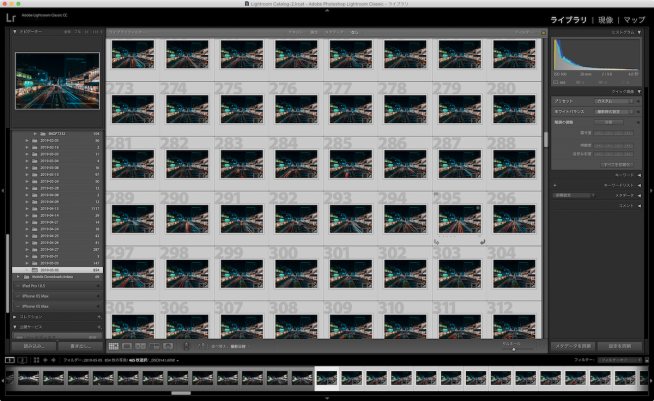
200枚ほど書き出せたらPremiereを立ち上げます。新規プロジェクトを作成します。場所だけしっかり設定して、あとはお好みで。筆者の場合は画像の通りに。スクラッチディスクは同じ場所に設定します。インジェスト設定は使用せず大丈夫です。
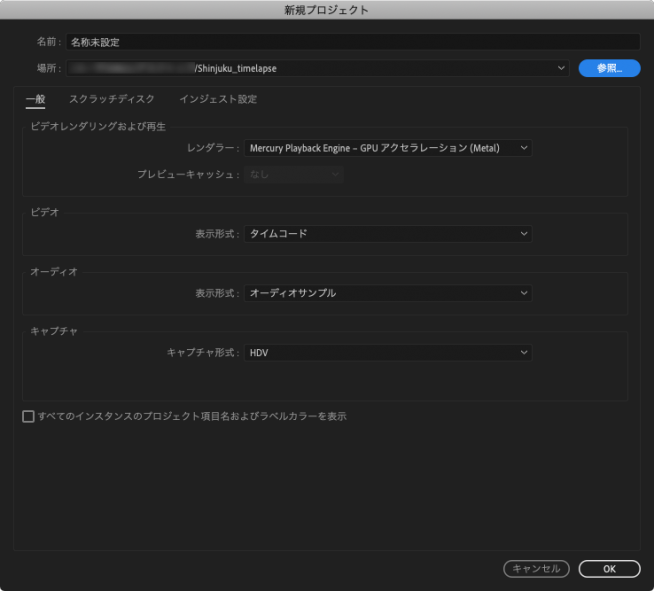
立ち上がるとまっさらな画面なので、プロジェクトに先程書き出した画像を読み込みます。その画像の1番若番を選択し、オプション画面を展開して、画像シーケンスにチェックを入れます。そして1枚のみ読み込ませると自動的にシーケンスが作成されます。
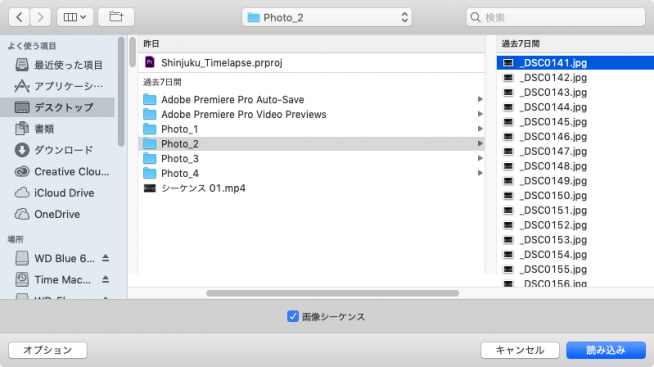
そしてこの画像シーケンスを乗せるために新規シーケンスを作成します。今回は4Kで作りたいので、フレームサイズを3840×2160に、ピクセル縦横比は正方形、表示形式を23.976fpsにしました。
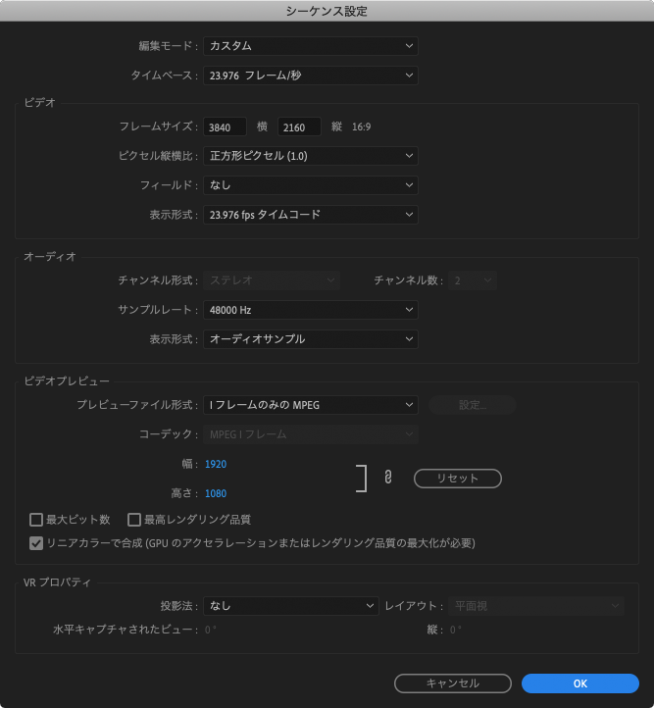
この新規で作成したシーケンスに先程作成した画像シーケンスを貼り付けます。
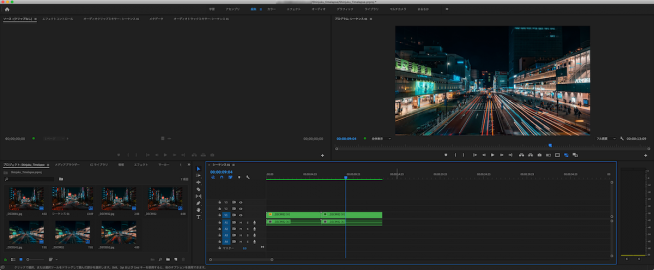
すると、ちょっとアップのように表示されるかと思うので、クリップを選択した状態でエフェクトコントロールでスケールを調整します。これで画面いっぱいになるくらいのところで止めます。これで再生すると完成です。
動きをつけたい場合は、このエフェクトコントロールで位置のキーフレームを設定すると、パンやチルトなどといった簡易的なモーションをつけることができます。
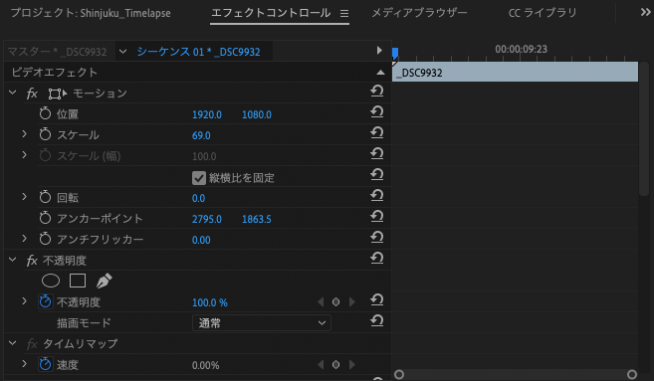
再生して違和感がなければ書き出します。あまり詳しくない、よくわからないという方はH.264プリセットにYouTube 2160p 4K Ultra HDというものがあるのでこちらを選択します。YouTubeにアップロードするくらいならこのプリセットの画質で問題ありません。
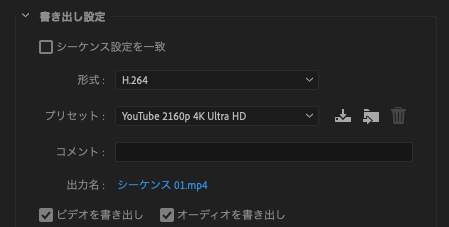
動画が書き出されたらあとはYouTubeにアップロードするだけ!完成です。そして完成したのがこちら。
場所故に揺れが生じやすい場所なのでブレが目立ちますが、概ね良いのではないでしょうか。これらのブレもPremiereやAfter Effectsを使うことによって修正することもできるので、ガンガン使って覚えていきましょう!