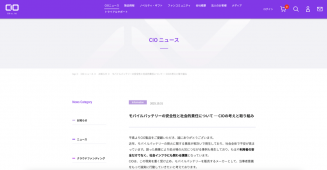「なぜそんなにたくさんモニターを使うのですか?」「そこにモニターがあるからさ」
つい最近、自宅のデスクトップPCのモニターが6枚になってしまいました。もともと、自分のPCから出力できる画面数は4つが最大だったのですが、DisplayLinkアダプターを利用するとポートを増設することができると知り、思わず購入。押入れの奥に眠っていたモバイルモニター2枚を引き出し、接続することで6画面を実現してしまいました。
筆者の持論を展開すると、パソコンにおいてメモリの容量が「机の広さ」に例えられるのと同じように、PC作業中の人間にとって、表示画面の広さはまさに机の広さ。もちろん作業領域はスペースが許す限りデカけりゃデカいほど良く、また多くのウィンドウを常時表示しておくことで、ウィンドウを切り替える手間や探す手間が省けます。筆者は整理整頓が苦手なので、そういう意味ではかなり活用できていると思っています。
とかなんだか理由をつけておいて、筆者の中には「画面多いほうがカッコいいだろ」なんて幼稚な動機があるかもしれませんし、それを完全には否定できないのがつらいところ。目的と手段が混同しがち、そしてそれはガジェット好きな弊誌読者の皆さんも同じところでしょうか?
さて、ここからが本題。実はWindows、複数枚・種類のディスプレイを同時に使うことが得意ではありません。
古い仕様を継承していることによってか、マルチディスプレイを利用する際にストレスのたまる厄介な問題が存在しています。
筆者が感じていた不満の理由をお伝えするとともに、それらのストレスをほとんど解消できた「Little Big Mouse」というアプリケーションについて解説します。
Index
Windows、ドット密度の違うディスプレイが苦手
世にはさまざまなサイズと解像度のモニターが登場しています。23~24インチ程度でフルHD解像度(1920×1080)のモニターが一般的で、さらに解像度の高い27インチ4KやWQHD、そして筆者が愛用する29インチウルトラワイドモニター(2560×1080)、また13型でFHDを達成するモバイルモニターなど、例を挙げればきりがありません。
そこで問題となるのが、モニターによって1ピクセル(ドット)あたりのサイズ、密度が変わるという点。これをDPI(dot per inch)で表しますが、Windowsは異なるDPIを持つディスプレイを接続している際に不便な問題が生じてしまいます。
ディスプレイの配置が実際のように行えない
一つはマルチディスプレイの配置の不便さ。どこにディスプレイを配置するかを編集できる設定項目ですが、Windowsが「接続されているディスプレイのサイズを認識できない」ことによって、実際の配置と乖離が生じてしまうのです。
画像は、筆者の現在のデスク環境。あまり整頓されていないため変な方向からの写真にはなってしまいますが、31.5型4Kモニター×1と13.3型FHDモバイルモニター×2、そして29型ウルトラワイドモニター×3という構成になっています。

そしてこれが、筆者が格闘した末の「一番マシなWindows側の配置」です。Windows側でモニターの位置と方向しか調整できないため、実際の環境と大きく違ったものになってしまいます。

ここで注目してほしいのが、「実際には、2枚のモバイルモニターはメインの29型ウルトラワイドの下にすっぽり収まっている」というところ。
「メインのモニターからまっすぐ下にカーソルを移動させると5-6番目のモニターに移動できる」というのが理想かつ直感的ですが、実際には6番目のモニターから2番目のモニターに移動することが多くなってしまいます。
また、2番目のモニターがメインの2倍ほど縦に長い点も問題です。これはメインの解像度が2560×1080、4Kモニターが3840×2160となっているため、ある種当然の問題。しかし現実では右側のモニターの高さはメインの1.2~1.3倍が良いところ。これが2つ目の問題につながってきます。
画素密度の異なるモニター間でカーソルを移動させるとカーソル位置がずれる
先ほどもお伝えした通り、Windowsではモニターのサイズを考慮しません。そのため異なる画素密度のモニター間でカーソルを移動させると、こちらも問題が生じてしまいます。
先ほどの画面で説明すると、2番モニターから1番モニターにカーソル移動させる際、この配置であれば、Windows 10までは画面の上半分ではカーソルを移動させることができませんでした。これも、やはりWindowsが各モニターのサイズを把握していないため。「横にはモニターないじゃん!」ということで、カーソルを移動させることができません。

これは、Windows 11になって「カーソルを簡単に移動させる」というオプションが付いたことにより一応は解決しましたが、これはかなり不自然な作りになっています。
うまく言語化ができませんが、簡単に言えば「左右にカーソルを動かしただけなのに位置がだいぶ下にずれてしまう」という点。もちろん直感的ではありませんし、カーソルを見失いがちです。

この問題が解決したとしても、異なるDPIのディスプレイ間では、どうしてもカーソルは思い通りに動きません。
一時的にモニターを無効化し、メインと隣の4Kモニターを理想的な配置にしたのが以下の状態。

これも結局はWindowsが画面サイズを認識していないのが悪いのですが、画面の上部・下部に行くにつれ、カーソルを動かした際により強くズレるようになっていきます。原理をクソダサパワポで紹介します。

これも結局はWindowsが実際のディスプレイサイズを認識していないのが悪いということにはなりますが、DPIの異なるウィンドウ間でカーソルを移動させた場合、どのように調整してもずれが生じてしまいます。
これに関しては解決策がWindowsから提示されていません。一応、23型を引き延ばしたウルトラワイド29型と4K31.5型程度であれば許容できますが、ドラッグアンドドロップなどの操作でカーソルを見失いがちで、ストレスを感じます。
問題をほぼ解決できた「Little Big Mouse」
13型でFHDのモバイルモニターを2台導入したことで、筆者の中でWindowsのマルチディスプレイシステムに対する不満は受忍しがたいものになり、何かいい解決策はないかと探していたところに見つけたのが、Little Big MouseというOSSのアプリケーション。

すべてのモニターにサイズと解像度、というより画素密度の概念を導入し、実際の環境に近いマウス操作が行えるようになるソフトウェアです。
そこまで設定が難解なアプリではありませんが、項目を紹介します。まず起動後は、それぞれのモニターのサイズが正しく設定されているか確認する必要があります。
上に並んでいる項目の右から2番目にある「Size」から、それぞれのモニターのサイズを設定可能します。筆者の場合、DisplayLinkというイレギュラーを使ったモバイルモニターは一切正しく認識されなかったため、13.3インチのディスプレイの縦横の幅を計算し適用。

またLG製ウルトラワイドディスプレイでは、21:9のアスペクト比を守りつつも、妙に二回り以上サイズが大きくなっていたので、公式サイトの画素ピッチから画面の縦横サイズを計算し適用しています。
公式サイトを見ると画素ピッチが0.2628mm×0.2628mmだったので、これに2560と1080を掛けた値をそれぞれ入力してやればいいわけです。

中古で買ったLG 29UM67-Pのスペック。
サイズが合っているようで合っていない、こういった事例もあったため、すべてのディスプレイで一度は正しいサイズに設定されているか確認しておいたほうがよいでしょう。
次に、上部のメニュー項目中央にある「Location」という項目で、モニターをドラッグアンドドロップして位置の調整を行います。Windowsで設定できるものと異なり、画面サイズや画素密度の概念が存在するため、実際の配置通りに設定することができます。

例えば右上の×ボタンを押す時やWindowsボタンを押すときなど、「画面の端っこをクリックしたい」という場面は多々ありますが、その際に作業をしやすくするための設定が「Border resistance」です。名前の通り、画面の境界ごとの移動のしづらさを与えるもの。入力したピクセル分カーソルを移動させないと、隣のウィンドウに移動できなくなります。
最後に、画面右下の実行ボタンを押せば動作開始。ストレスフリー、カーソルを見失うことのない丁寧な暮らしがそこに待っています。最高です。
最後に一点。Windowsの設定において、任意のモニターの辺が2つのモニター間にまたがって掛かっていると、マウスが引っかかって動かなくなる不具合が発生するようです。これを解消する方法はシンプルで、Windowsの設定でモニターをどちら側かに寄せてしまえばOK。筆者も遭遇したので、念のため気にかけておいてください。
総評
Little Big mouseの使い心地だったりとか、「こういうアプリがあるよ~」という日本語の情報があまり見つからなかったため紹介してみました。
これでマウスカーソルの移動問題については解決したのですが、ワガママな筆者はWindows+矢印キーで行えるウィンドウのスナップももっと自由に設定できるようになりたいな……。とか考えています。
Microsoft Powertoysというユーティリティ系アプリの中、自分で決めたレイアウトにウィンドウを配置できる「Fancy Zones」に似たような機能がありますが、なんとなく直感的ではなく、満足していません。そういったアプリをご存知の方がいれば、ぜひ連絡を頂ければと思っています。
ところで、ディスプレイは増やせば増やすほど良いとされていますが、中古のモニターは案外お安め。日頃使うメインディスプレイや、エンタメ視聴用ディスプレイでもなければ、最低限写ればモニターとしての役割をしっかり果たしてくれます。
またグラフィックボードの映像出力ポートがなくなったとしても、筆者のようにDisplayLinkのアダプターを利用することでその上限を突破できます。筆者が使っているのはAmazonで適当に購入した5000円程度のもので、スリープからの復帰時にディスプレイの認識が遅れ、ウィンドウの配置が少し崩れてしまうという問題はあれど、特に不満なく使えています。キミもバカみたいにモニターを増やしてキャッキャウフフしよう。