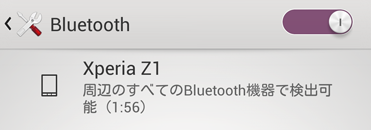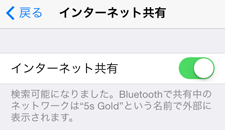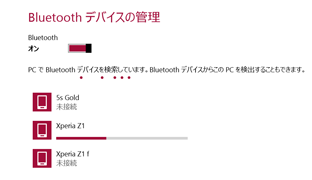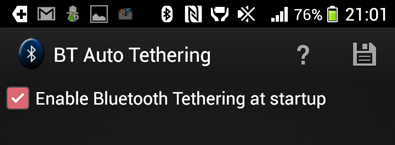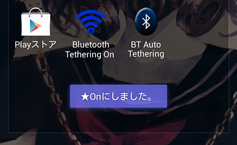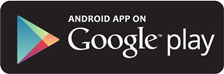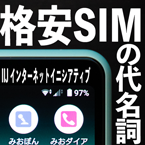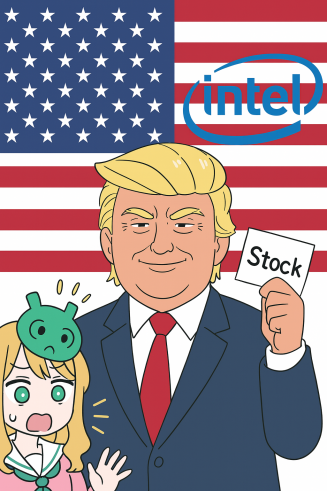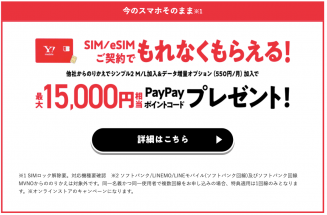スマートフォンの新常識? 「テザリング」をするなら、断然「Bluetoothテザリング」がおすすめです。その理由と、接続方法を解説します。(この記事は2017年5月23日に一部内容を加筆しました)
Index
概念説明
テザリングとは
以前は、ノートPCやタブレット端末を持ち歩くなら、インターネット接続のために「Wi-Fiルーター」を持ち歩いていた人も多かったのではないでしょうか。
しかし最近ではスマートフォンの普及に従い、スマートフォンに標準搭載されている「テザリング」機能を活用する人が増えています。これはスマートフォンを「Wi-Fiルーター」化し、好きな携帯端末を、インターネットに接続できるという機能です。
テザリング(英: tethering)とは、通信端末を内蔵したモバイルコンピュータ(携帯電話回線に接続されたスマートフォンなど)を外付けモデムのように用いて、他のコンピューター等をインターネットに接続することである。
ノートPCやタブレットはもちろん、SIMを挿していないスマートフォンを、いつでもどこでもインターネット接続できます。これにより、複数端末で回線契約をする必要がなくなるので、通信費の節約も可能です。
テザリングというのは、3種類あります。
- Wi-Fiテザリング
- Bluetoothテザリング
- USBテザリング
親機となるスマートフォンと、子機の間を、どのような手段で接続するのか?がポイントです。以下に解説していきます。
「Wi-Fiテザリング」とは?
これまでテザリングの方式としては、「Wi-Fiテザリング」がポピュラーでした。
しかし親機と子機の接続はWi-Fi通信。なので高速通信できますが、テザリングをする親機と、テザリングにぶら下がる子機、それぞれの電池消耗がとても激しいという欠点も抱えたものでした。
また、いちいち親機を弄ってWi-FiテザリングのON / OFFをスイッチする必要があるので、少々面倒でした。(できるだけ簡略化する方法もあります)
「USBテザリング」とは?
親機と子機を有線接続するというもの。有線であるということや、子機を1台までしか接続できないのがネックです。やはり、あくまで無線でスマートに済ませたいのが本音。
知られざる秘技!「Bluetoothテザリング」とは?

そこでおすすめしたいのが、「Bluetoothテザリング」です。皆さんもご存知かと思いますが、Bluetoothは非常に電池消費が少ないので、親機も子機も電池を大幅に節約できます。
さらに、電池消耗が少ないため、常時Bluetoothをオンにしておくこともできます。常時オンにしておけば、親機をカバンやポケットにしまったまま、子機を操作するのみで簡単にインターネット接続を開始する、といったことも可能になります。
この記事では、Bluetoothテザリングの設定方法を解説していきます!
接続方法の解説
前提条件
この記事で解説しているのは、iOS端末やAndroid端末をモデム(親機)に「Bluetoothテザリング」を行う場合です。子機には、iOSとAndroidの他に、WindowsやMacも対応しています。なので、さまざまな端末の組み合わせが考えられます。
ただしiOS端末にはBluetoothのDUNプロファイルが搭載されていません。そのためiPhoneを子機として、Android端末に「Bluetoothテザリング」でぶら下げる……といったことはできません。十分注意してくださいね。(なお親機もiOS端末の場合は、PANプロファイルで接続可能。もちろんiPhoneを親機とする場合は何ら問題ない)
また、親機に特別なオプション契約が必要な場合もあります。NTTドコモは必要ありませんが、KDDIとSoftBankは525円/月(特典で2年間無料)の「テザリングオプション」が必要です。(テザリングを含めた通信『量』に課金する料金体系にも関わらず、テザリングという『行為』に二重課金するのは理解できませんが)
親機のペアリング準備
まずはペアリングから行いましょう。子機から親機を発見できる状態にしていきます。
- iOSの場合: 設定→(モバイルデータ通信)→インターネット共有→インターネット共有を「オン」→「Wi-FiとBluetoothをオンにする」
- Androidの場合: 設定→モバイルデータ通信→テザリング→Bluetoothテザリングをオン、 設定→Bluetooth→「(端末名) ペア設定した機器にのみ表示」をタップ
これで子機が、親機をBluetoothで発見できる状態になりました。(Androidは、標準設定で2分間、検出可能状態になっています)
子機から親機に接続しよう
さて、子機となるノートPCやタブレット、スマートフォンから、Bluetooth経由で親機を発見しましょう。
- iOSの場合: 設定→Bluetooth→デバイス→デバイス名をタップ→「ペアリング」
- Androidの場合: 設定→Bluetooth→デバイス名→「ペア設定する」
- OS X(Mac)の場合: メニューバーのBluetoothアイコン→Bluetoothデバイスを設定→ペアリング、 メニューバーのBluetoothアイコン→デバイス→ デバイス名→ネットワークに接続
- Windowsの場合: タスクトレイのBluetoothアイコン→パーソナルエリアネットワークへ参加→デバイスの追加→ペアリング→デバイス名を右クリック→接続方法→アクセスポイント
ペアリング時、親機と子機にペア設定用の番号が出てくるので、どちらも承諾してください。
Bluetoothテザリングの使用感
楽チン、電池も持つ!
電池消耗がとにかく少ない。これに尽きますね。
また、従来は親機となるスマホのテザリングを、逐一オンオフしていましたが、Bluetoothを付けっぱなしであれば、子機からの操作で完結できるのが素晴らしいと感じています。とにかく楽チン。
筆者の環境では、朝から夕方までつけっぱなしであっても、バッテリーが半分残っていることもしばしば。非常に助かっています。
サブスマホをぶら下げる程度にも向いてる
規格上、通信速度はWi-Fiに劣りますが、普通に使う分にはBluetoothテザリングでも実用上なんら支障はありません。特に、カメラ撮影とソーシャルへの投稿を専任しているサブのスマートフォンだったら、この程度の回線速度で本当に十分。むしろ低消費電力・長時間駆動の恩恵の方が大きいので、非常に満足しています。
ノートPCで使う場合にはやや速度不足
外出先でのノートPCを使う場合には、前述の通り普通に使う、具体的には簡単なブラウジング程度なら問題なし。
ただし、動画サイトを観るには不向き。かなり画質を抑える必要が出てきてしまいます。また、Chromeで複数タブを開いて並行作業する場合や、バックグラウンドでクラウドサービス・Dropboxなどの同期が行われていると、ブラウザでの作業にもやや支障が出ることがあります。
MVNOとの相性はいい
速度不足のボトルネックはBluetoothです。格安SIM、いわゆるMVNOのサービスで、元から大した速度が期待できないような場合には、ボトルネックも気になりませんよね。回線速度に合わせてBluetoothテザリングを選択したり、ここぞというところでWi-Fiテザリングに切り替えたり、といった使い分けも大事かもしれません。
もうひと工夫でより便利に
ショートカットの作成方法
Windowsであれば、デスクトップにショートカットを置くことも可能です。
- タスクトレイのBluetoothアイコン→パーソナルエリアネットワークへ参加→デバイスの追加→ペアリング→デバイス名を右クリック→ショートカットの作成
デスクトップに置いたショートカットアイコンを右クリックし、接続方法→アクセスポイントを選択することで、子機となるWindows端末から、テザリングの開始動作を完結することができます。
また、前述したようにオフにせずオンにしっぱなしでいいのがBluetoothの強みですが、Androidの場合、再起動すると「Bluetoothテザリング」がいちいち終了してしまいます。
そこで、OSの起動直後に「Bluetoothテザリング」を毎回自動でオンにしてくれるアプリ「BT Auto Tethering」を入れておくことで、余計な手間を省くことができます。もし手動でやりたい場合は「Bluetooth Tethering On Off」がおすすめです。
こうした方法により、より「Bluetoothテザリング」を手間なく接続することができます。
総評:条件さえ合えば最高に便利
ペアリングなど、設定に若干クセはありますが、一度繋いでしまえば、あとの接続は非常にラクチンです。
私はVAIO Duo 13(最近はPro 11)を子機にして、手持ちの複数のスマートフォンを「Bluetoothテザリング」の親機とすることで、外出先のモバイルインターネットを非常に快適に楽しむことができています。
通信速度はWi-Fi接続にやや劣ること、Androidを親機にしてiPhoneを繋ぐことはできないことなど、一部の弱点があることは前述したとおり。
しかしそれが大した問題でないとすれば、高い省電力性や、子機から接続を完結できるなど、重要なメリットを存分に享受することができます。
普段「Wi-Fiルーター」や「Wi-Fiテザリング」を利用している方、これを機に魅力的な「Bluetoothテザリング」に乗り換えてみてはいかがでしょうか。