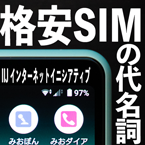Apple Watchも早くも第4世代目。しかし、初めて手にしたときに操作方法に戸惑う人も多いです。また隠し操作が多いので意外と知られていない操作があることも。
今回は基本操作からあまり知られていない操作まで紹介します。なお、本稿はApple Watch Series 4を利用しています。watchOSのバージョンは5.1.1です。
Index
操作を覚える
デジタルクラウン
まず操作に利用する種類を紹介します。本体側面にある回せるダイヤル、これをデジタルクラウンと言います。
画面をスクロールするときに指で操作をすると画面をほぼ覆ってしまうので、デジタルクラウンを回して操作することで、画面を覆わずに操作することができます。スクロールできる項目で回すと長いスクロールも簡単に操作することができます。
また、このデジタルクラウンは押し込めるようにもなっています。押し込むことで、iPhoneでいうホームボタンの役割を担います。時計→ホーム画面→アプリを起動という流れでアプリを起動することができます。アプリを起動したあとはデジタルクラウンを押すとホーム画面へ戻ります。ホーム画面でもう一度デジタルクラウンを押すと時計へ戻ります。
デジタルクラウンを長押しするとSiriを起動することができます。また一部モデル、OSバージョンではApple Watchを口元へ近づけるだけでSiriを立ち上げることができます。使い方としてはApple Watchを口元へ近づけて『今日の天気は』と言うだけ。Hey Siriもつけることなく指示することができます。
そしてデジタルクラウンをカチカチッと2度押しすると前に立ち上げていたアプリへ戻ることができます。例えばアプリを立ち上げたあとにデジタルクラウンを2度押しするとすぐ時計の画面へ戻ることができたり、時計の画面で2度押しすると以前立ち上げてたアプリへ素早く戻ることができます。
サイドボタン
その下にあるのがサイドボタン。サイドボタンを押すとDockを起動することができます。Dockは最後に使ったアプリを9個まで表示するか、自分でカスタマイズしたアプリを配置することができます。これらの設定はiPhoneのApple Watch AppのDockの項目で変更することができます。
このサイドボタンを長押しすると電源を切ったり、緊急SOS通報を行うことができます。調子の悪いときに再起動したり、緊急時に通報するときに役に立ちます。
2度押しするとWalletを起動することができます。WalletではApple Watch Appから登録したクレジットカードやポイントカードを素早く呼び出すことができます。支払いするときにはサイドボタンを2度押して支払いに使うカードを選択するだけで支払いが可能になります。iPhoneのようにFace IDやTouch IDによる認証は不要なので場合によってはApple Watchのほうが速いことも。
Force Touch
ディスプレイはタッチすることで操作できますが、Apple Watchでは画面の小ささゆえにUIの制約があります。それを解決する方法としてForce Touch(感圧タッチ)が採用されています。
よく長押しと勘違いされますが、Force Touchはタッチした時の力の差でアクションが起きます。通常のタップ、スワイプ、スクロールに加えてプレスという操作が加わっています。プレスという操作は押してみないとメニューがあるのかわからないという点が大きく、Appleが良く言う直感的な操作とは少しかけ離れた操作体験だと思います。
例えばウォッチフェイス。ウォッチフェイスは左右にスワイプすることで切り替えることができますが、ここでプレスするとメニューが開き、Apple Watch内でコンプリケーションや文字盤のカラーを変更したり、ウォッチフェイスを切り替えるということも可能になります。
ホーム画面でプレスするとホーム画面を通常の丸アイコン表示かリスト表示かの2パターンに変えることができます。
そのほか、通知ではプレスするとそのアプリの通知をオフにしたり、写真アプリでは写真を表示した状態でプレスすると文字盤にすることができます。他にもいろんなアプリや項目で隠されているので、いろいろ強くタップして確かめてみることをオススメします。プレス操作に対応してない場合はできないというフィードバックが行われるのでどんどん試してください。
応用編
通知・コントロールセンターをどこでも開く
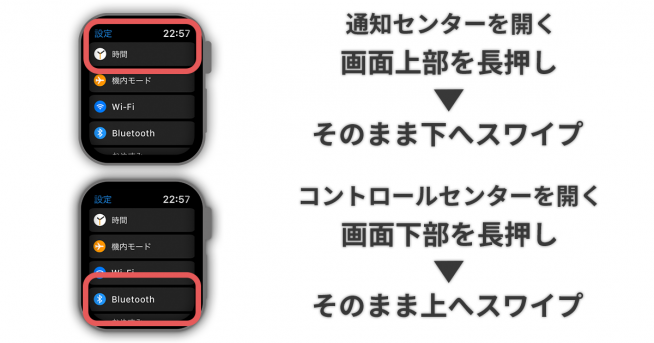 通知やコントロールセンターは時計画面でしか表示できないと思っていたら大間違い。アプリを立ち上げている時に通知を開いたりコントロールセンターを開くことができます。
通知やコントロールセンターは時計画面でしか表示できないと思っていたら大間違い。アプリを立ち上げている時に通知を開いたりコントロールセンターを開くことができます。
開くにはそれぞれ画面の上部または下部を長押しします。するとにゅるっと通知またはコントロールセンターが出てくるのでそのままスワイプ。するとアプリを使いながらでも通知やコントロールセンターを開くことができます。
コントロールセンターの並びを変える
Apple Watchのコントロールセンターは配列を変えることができます。Apple Watchでコントロールセンターを開いて一番下まで行くと編集ボタンがあります。これをタップすると並びを変更することができます。使わない機能や誤作動すると困る機能を下に持っていくことで、より快適に使うことができます。
呼吸・アクティビティの通知をオフにする
呼吸やアクティビティは生活をする上で参考にすると良い生活が送れるのは間違いありません。しかし、Apple Watchの通知を重要な通知のみに絞っている人にとってはこれらの通知はやや鬱陶しいのではないでしょうか。
Apple Watchの設定からアクティビティまたは呼吸の通知をオフにします。するとそれらに関連する通知が全てオフにすることができます。あまり活動的な1日をしているときはアクティビティの通知が多く鬱陶しいときがあるので活用したいところ。
ウォッチフェイスを編集する
ウォッチフェイスは様々な種類があり、ついつい楽しくていろいろ追加してしまいます。
時計を表示している時にプレス操作をすると管理画面に移ります。消去するには上へスワイプすると削除のボタンが出てきます。色やコンプリケーションを変えるにはカスタマイズをタップ。iPhoneで変えるのも楽ですが、やはりバンドと合わせて実際に変えていく方が合う、合わないがわかりやすいはず。
いかがでしょうか。おそらくこれらの項目をしっかり押さえていればApple Watchを賢く活用できる第一歩だと思います。他にも気になる項目や知りたい項目があれば気軽にご質問ください。
ついにSPIGENからSeries4のアクセサリーが登場したそうです。
| スマホで予約、自宅に届く。iPhoneを携帯四社で予約 [AD] | |||
| docomo | au | SoftBank | 楽天モバイル |

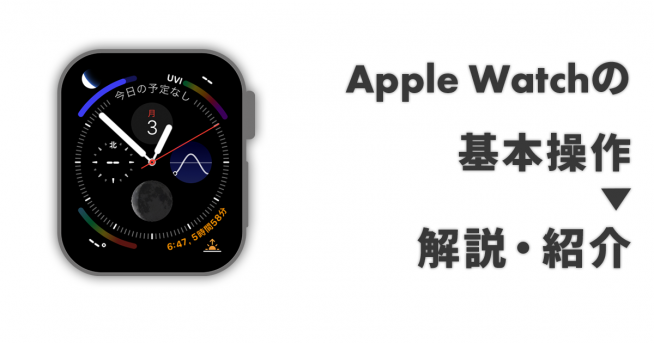

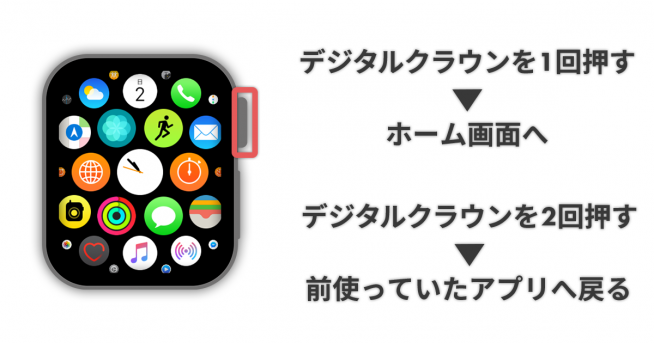



![elago W3 STAND Apple Watch 充電 スタンド Series 3/Series 2/series 1 対応 シリコン スタンド [ アップルウォッチ 38mm/42mm 各種対応 ] クラシックホワイト](https://images-fe.ssl-images-amazon.com/images/I/41d%2BU1WNd3L._SL160_.jpg)