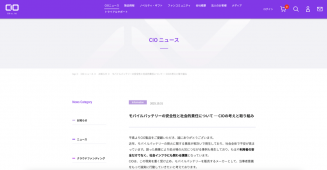前回は購入して設定までしましたが、まさかの初期不良ということでヨドバシカメラさんで本体交換させて頂くことに。
店頭への持ち込みで無事交換対応させていただきました。次は大丈夫だろうということを信じて、SSDへ換装をしていきたいと思います。
SSD換装のメリット
PS4 ProをSSDへ換装するとどのようなメリットがあるのでしょうか。現在、PS4 Proはデフォルトで1TBまたは2TBのHDDを搭載しています。HDDは安価で大容量なのでコストパフォーマンスに優れていますが、速度が遅い、衝撃に弱い、うるさいなど様々なデメリットがあります。その点SSDは速度が速い、衝撃に強い、音がしないなど利用する面で多くのメリットがあります。少し前までSSDは高価なもの、というイメージが定着していましたが、現在では価格が下落方向にあり大手メーカーの1TBでも2万円を切る、昔ではありえない時代が到来しています。
そんなSSDへPS4 Proを換装すると本体の起動時間が短縮されたり、ゲームのロードや起動が速くなります。場合によりますが、約半分〜1/4くらいは短縮されるそうなので、その効果は大きいと思います。
換装で気になるポイント
SSD換装を行う際、気になるポイントが二つ。一つ目は難易度。簡単に換装換装と言いますが、難しそうなイメージを持つ方が多いと思います。しかしそんなことはありません。きちんと要点とポイントさえ守れば誰でも簡単に換装できます。PS3からHDDの換装は容易に行えるようになっているので、ぜひ挑戦してみましょう。
二つ目に保証。換装した場合保証はどうなるのかということ。購入後1年以内はメーカー保証が付属しますが、換装した場合この保証が失われることはないとのこと。なので安心して換装してください。ただ、換装による不具合、問題に関しては一切サポートしないそうなので要注意。
SSDを選ぶ
換装することを決めたらSSDを選びましょう。SSDは現在大きく分けてSATA接続とNVMe接続(M.2)の二種類が主流です。PS4で使えるのはSATA接続方式のみです。そしてサイズは2.5インチのものを選ぶとしっかり収まります。最近はSSDメーカーオススメのモデルもあるので選び方がよくわからないという方はそういうモデルを選ぶのも手。
また条件に合致していても極端に安すぎるメーカーや中古は避けることをオススメします。何故なら粗悪品の可能性もあり、SSDは書き込み回数に上限があるのでどれくらい前のユーザーが使い込んだのか把握することが困難だからです。
そのため出来る限り新品で信頼できるメーカーを購入することをオススメします。せっかくお金を出して改善しようとしたのに逆に不具合や遅くなったりする原因になっては勿体ないです。
今回はWDのBlue 500GBを換装に用います。この製品にした理由としては筆者がWDの大ファンであること(バックアップや自作PCに用いているHDDはすべてWD製、SanDisk買収以降はSDカードもすべてSanDiskに切り替えるくらい)、WDのSSDは購入したことがないこと、そして運良く大阪の日本橋にある某店舗にて8,700円台と市場価格より少し安価で手に入れることが出来たこと。これを用いて換装します。
換装する
では実際に換装していきます。
換装する前に流れを一通り説明します。今回はPlayStation Plusの会員で利用できるオンラインストレージを通してセーブデータを復元する方法を用います。なお、オンラインストレージを利用してセーブデータを戻す場合、スクリーンショットやキャプチャーは復元されないので、そちらも復元する場合は別途外付けのメディアを用意することを推奨します。換装の流れはこの通り。
今使っているPS4のセーブデータをアップロードする
↓
PS4 ProのHDDをSSDへ換装する
↓
SSDにファームウェアを復元する
↓
再インストールが完了したらゲームソフトやセーブデータを再度ダウンロードする
↓
完了したら各種ソフトの動作確認
といった流れ。効率よくするためにはまずPS4のファームウェアを再インストールするメディアを先に作成しておきましょう。PlayStationのサイトからダウンロードできるので、FAT32でフォーマットしたメディアへダウンロードしたデータをコピーします。ダウンロードしたデータはメディア直下にPS4というフォルダを作成し、その中にUPDATEというフォルダを作成します。そのUPDATEの中にダウンロードしたファームウェアを入れます。入れればそれで準備OK。ファームウェアの容量は1GB超あるので、余裕のあるUSBメモリや外付けHDDを用意しましょう。
そしてセーブデータをオンラインストレージへアップロードします。
アップロードするには「設定→セーブデータの管理」からアップロードができます。オプションボタンを押すとすべて選択することができるので便利です。PlayStation Plus会員でない場合はメディアにバックアップが取れるのでそちらを利用するというのも手。
では再インストール用のメディア作成とセーブデータのバックアップが完了したらSSDの換装へ移りましょう。換装するにあたって用意するものは換装に使うSSD、小さめのプラスドライバーでOK。できれば静電気対策の革手袋があると尚良し。あとはネジを無くさないよう、小さいケースか小物入れがあると便利です。
PS4 Proは背面にHDDへのアクセスするところがあります。このカバーを端子がある方向から軽く引っ張ると外れます。
外すとネジが現れるので外します。外すと突起部分を引っ張るだけでHDDが抜けます。
この板状のものにHDDが収まっているのでネジを4つ外します。ちなみに搭載されていたHDDはSeagate製のものでした。
取り外せたら端子の向きをこのようにして再度ネジで止めていきます。止める際は端子の向きに気をつけて止めていきましょう。
ぐらつかないようきちんと止めたら再度戻していきます。これでおしまい。
次にファームウェアの再インストールを行います。換装したあと電源をつけるとセーフモードで起動します。そのまま画面の指示に従い、最初に用意したメディアをUSB接続し、再インストールします。
だいたい10分くらいで完了して自動的に再起動したら無事に完了!あとは指示通りに初期設定を行い、セーブデータやインストールデータを戻して行きます。
データ移行
データ移行は今回オンラインを通じて行いました。セーブデータ以外の個人データ(キャプチャーや設定など)は同期できませんが、セーブデータだけでもネットワークを通じて簡単に戻せるのは良いところ。もし突然本体が故障しても定期的にオンラインストレージへバックアップが行われているので、急なトラブルでも安心できます。
セーブデータは設定から再度ダウンロードすることができます。オプションボタンを押すと複数選択が可能になるので、全て選択して一気に戻すことも可能。
ゲームデータは再度インストールやダウンロードする必要があるので、ここはそれぞれ個人の回線に依存します。筆者の場合、ゲームソフト3本、だいたい200GBを1時間ちょっとで戻して使うことができました。プレイしたところセーブデータもしっかり戻っており一安心。
SSDに変えてみて
動作に関してですが、まず電源ボタンを押したあとの起動がとても静か。こんなに違うのかまちょっと感動しました。そして起動がちょっと早いように感じました。アプリケーションが並ぶホーム画面、思いっきり右へ左へ移動してもカクつくことなく滑らかに動くようになりました。読み込み速度の差が現れているのかと思います。
ゲームの起動も早くなりました。今回試したのはレインボーシックスシージ。友達と同じタイミングで起動して競ってみましたが、やはりSSDの方が速いです。ゲームをスタートしたときにHDDではスキップできない起動時のロゴアニメーション画面もSSDならスキップできるので、別次元の速さを実感できます。しかし、このような他のユーザーとマッチングを主とするオンラインゲームでは結局他のユーザーのロードも待つ必要があるので、このようなゲームではあまり効果を発揮できずと言ったところ。
逆に一人でやるメタルギアソリッドVやグランツーリスモではサクサクプレイすることができました。全体的にSSDの恩恵を受けることが出来、個人的には大満足と言ったところ。動作音も静かになったのでよりゲームに集中してプレイすることができます。
これに対してデメリットは費用対効果がちょっと高めなのかなと言うところ。筆者の友人はPS4 ProのHDDへダウンロードしたゲームを利用していますが、それほど遅いということはなく不満もないそうなので、一定数HDDでも満足できる人もいます。またオンラインゲームでは結局誰かが足を引っ張ることになるので結局一緒という意見も。それに1万〜を投資するなら違うゲーム買うかなと言われました。
この辺りは価値観の違いもあると思うので、少しでも快適にプレイしたいと言うならここに1万円の価値はあると思います。
特に近年のPCはSSDの搭載が当たり前になっていることもあり、SSDの速さが当たり前になっている人には強くオススメしたいところでです。
まとめ
換装は簡単。データ移行もPlayStation Plusのオンラインストレージ経由で楽チン。ただ費用対効果が悪いのかなと言うところ。個人的にSSDの速さを知ってしまっているが故にSSDでなければ耐えられないので換装してしまいましたがやはり快適なことに越したことはないです。余裕があれば是非ProはSSD換装をオススメしたいです。速くて損することはありません。いかがでしょうか。