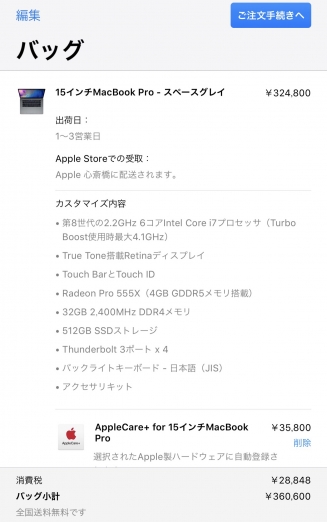先日、メインの環境をMacからWindowsへ移すという記事を書いたところ、はてなブックマークやTwitter上でいろいろ反響がありました。ありがとうございました。色々参考にさせていただきました。
おたよりに回答しつつ、移行例を紹介します。
反響への回答
さすが「Mac対Windows」ネタだからか、たくさんコメントや意見を頂いたので回答します。(ここを読み飛ばして、本題『購入した構成』から読んでOK)

「MacとWindows両方使えばいいのでは?」
はてブのトップコメントで多かった「MacとWindows両方使えばいいのでは?」というコメント。私は別にメインの環境をWindowsにすると言っただけで、Macを完全に捨てる気はないということ。先日の記事中でもApple Silicon版のMacBookは買うとしっかり書いてあります。あくまでメインを移すというだけです。
また両方を同時に使うとファイルの互換性が損なわれる(PremiereやPhotoshopなどでのフォントデータやレイアウトのズレなど)、過去に同時運用して数TBほどデータが飛んだ経験であるなど、そのような理由から並行運用は避けたいと考えています。
「なぜそんな重たい作業をするのにMacBook Proを使っているのか」
これは母艦機を1台にしたかったからです。MacBook Pro 2018がリリースされた年に発表されたeGPUシリーズ。「外ではMacBook Pro単体で作業し、家に帰ったらThunderbolt 3ケーブルを刺すだけでデスクトップとして使えること」を夢見て使っていました。
しかし、2年弱運用した結果、やはり厳しかったという結論に至りました。
そのため、母艦1台を諦め負荷のかかる作業はデスクトップのWindowsで、Webベースやそれほど負荷がかからない作業はMacBookですることに決め、今回デスクトップPCを買うことに至りました。
「Mac ProやiMacは買わないのか」
ほぼ同時期にYouTuberの瀬戸弘司さんがMac ProにAdobeを運用していましたが、筆者と同じく電源が落ちる不具合に悩まされていました。つまりMacの最上位モデルを用いたとて症状は改善しないと判断しました。
PremiereとMedia Encoderが最新版じゃなかったので「これはアプデすれば直るパターンか!?」と思い、アップデートして書き出してみたら今度はMacごと落ちるようになりました。
そのうえ再現性があります。
MacとAdobe相性悪すぎやろ。 pic.twitter.com/0dkY8B5M2G
— 瀬戸弘司🔥YouTubeチャンネル 10周年! (@eguri89) September 4, 2020
「OSのダウングレードはしないのか」
これは筆者が運用したいeGPUはAMD Radeon RX5700のものでした。これを運用するにはmacOS Catalina 10.15.2が必須条件になっており、アップグレードは必然でした。
Catalinaのリリースから半年以上経過していたことと、Adobe系の不具合は一式解決したとAdobeが言っていたこともあり、アップグレードするタイミングかなと思い実行しました。もちろんTime Machineでバックアップも取っていたので、ロールバック自体は可能でした。
「俺の2018は熱問題ないけど」
作業内容の問題だと思います。2018年モデルは発売当初からサーマルスロットリング問題が起きています。CPUが100度近くに達すると空冷が追いつかず、800MHz付近までクロック数を下げる動作を行います。2018年のMacBook Proは6コアのCPUですが、意図的に4コアで動作制限するほうが動画の書き出しが早い、との報告もありました。
ちなみに6コアをフルパフォーマンスで使うには冷蔵庫に入れると良いそうなのですが、流石にMacのために氷の大地へ引っ越す覚悟はありません。
ちなみに私以外にも似た症状が起きている人がいるようです。
「20万出してこれか」
悲しいことに、倍近く払っています。Apple Careや周辺機器を含めたら45万くらいはかけたと思います。
「ハズレ個体」
ハズレ個体というのは、あり得る話かと思います。そもそも筆者が購入して1ヶ月ほど利用していたらOS自体が吹っ飛んでしまい、起動しない状態になりました。Geniusバーに持っていったところ「前例のない症状」と判断されハードウェア診断を行ってもらうものの、異常なし。OSの再インストールを試み、5回目で成功。Genius曰くこれでも異常はないそうです。
また今年バッテリー膨張により下半分(ロジックボード以外)をまるごと交換してもらいました。その際に改めてチェックしてもらいましたが、問題なしで返却。MacBook Pro自体をまっさらにした状態で、0から構築しなおしましたが、解決せず。何してもダメなら諦めるしかないですね。
余談
多かったのが「開発が~」「WSL2が~」「Linuxが~」というコメントですが、筆者の用途は開発ではなく、記事に書いた通り動画編集用途が主です。
PC構成
さて、ここからが本題。今回購入したPCの構成を簡単に紹介します。
| OS | Windows 10 Pro |
|---|---|
| CPU | AMD Ryzen 9 3900XT |
| メモリ | DDR4-2666 16GB×2 32GB |
| GPU | MSI NVIDIA RTX 2080 Super |
| ストレージ | M.2 Intel SSD 1TB + WD Blue 2TB |
| 電源 | 850W 80PLUS GOLD |
OSは制限がないWindows 10 Proを選択。CPUは人生初のAMD、最近評価の高いRyzenシリーズの3900XTを選択。12コア24スレッドあれば余裕でしょう。実行メモリは32GB。正直少し足りないか?と思いましたが後で足せるのがデスクトップの良さ。足りなくなったら足していこうと思います。
周辺機器
モニターはLGの32UL500(31.5インチ4K)と34WK650(34インチウルトラワイド)を使います。上に32UL500、下に34WK650という構成で並べました。
下にウルトラワイドを配置することで、動画編集や写真編集時に下のディスプレイでタイムライン、上のディスプレイに4Kフル画質でプレビューが可能になります。
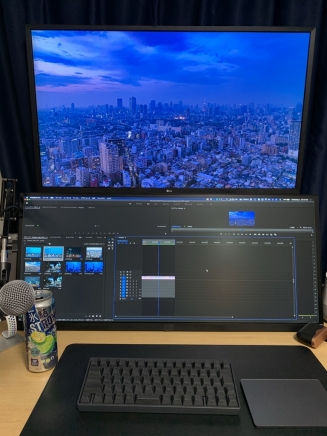
(写真はMacBook Pro時代のモノ)
マウスにはLogiのM705を選びました。Macでは長らくトラックパッドを利用していましたが、ボタンに機能を割り当てることでジェスチャーやショートカットをカバーすることにしました。
キーボードにはHHKB Professional HYBRID Type-Sを引き続き使います。
マイクはShureのSM58をYAMAHA MG12XUというミキサーをオーディオインターフェース代わりに使うことで利用しています。
WebカメラにはSONY α7 RIIIにSEL35F28Zを使っています。HDMI入力をWebカメラとして認識させることができるアダプタを用いています。現在はSONY公式で対応したので、USB接続するだけで利用可能です。
スピーカーにはヤマハが業務用で展開しているMSP3をペアで導入しました。ヘッドホンはWH-1000XM4とWH-H900Nを以前紹介したWindowsでLDACを利用できるSHANLING M0を通して交互に使うことに。
YAMAHA ヤマハ / MSP3 モニタースピーカー(ペア)
外部ハードウェアは完全に使い回せたので、大きな出費もなくDPケーブルを差し替えるだけで完了しました。
データ移行
今回一番時間を要したのが、データ移行です。総データ約14TB分をWinodws環境に移します。データ移行用で購入したWDの6TBを裸族スタンドを用いて移していきます。
APFSやHFS+でフォーマットしているものがあり、Windowsでは認識できません。ではどうするかと悩んだ結果、ネットワーク経由でデータを移行することにしました。
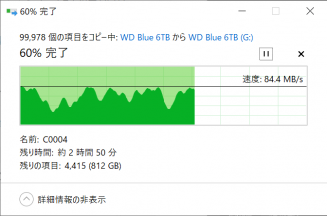
新しいPCからMacBook Proへアクセスできるよう設定し、ネットワーク経由で約2日ほどかけてデータ移行が完了しました。これなら安全にファイルを移行できる上、得体のしれないソフトで強制的にマウントして使うことなくデータ移行できました。
アプリケーション
諸々利用していたアプリケーションを移行、及び代用できるソフトを探していきます。
Adobe
AdobeはホームページからCreative CloudのクライアントソフトをダウンロードしてAdobeアカウントでログインするだけでPremiereやPhotoshopなど利用したいソフトをインストールできます。
以前利用していた環境設定はAdobeの機能を利用してクラウド上にバックアップできるので、それをもとに一瞬で復元されました。Adobe Fontsもクリックするだけですぐ利用可能になりました。さすが、Adobe系は簡単に移行できますね。
Office
互換性の面で必須になってくるOffice。筆者はMicrosoft 365を利用しているため、MicrosoftのサイトからダウンロードするだけでOK。Microsoftアカウントでログインすればライセンス認証も完了します。
データはすべてOneDriveにおいていたので、ログインするだけで請求書や領収書をすぐ確認でき、便利ですね。
1Password
Windows版もリリースされていることもあり、ログインするだけですべてのパスワードが戻ってきました。また、アプリケーションはWindows Helloに対応していることもあり、指紋認証するだけですぐ必要なパスワードが表示されます。
QuickLook
Macでよく使っていたのがQuick Look。ファイルを開くことなく、スペースキーを押すだけで簡易表示してくれる機能です。これをWindowsでも利用できるようにしたのがQuick Lookです。ややこしいのですが名前はそのままです。
JPEGやPDFはもちろん、いちいち開くのがめんどくさいPhotoshopやIllustrator、写真のRAWデータもスペースキーを押すだけですぐ確認できます。本当にMacのQuick Lookがそのまま利用できます。スゴイ。
PantherBar
Macで利用していたPopClip。それをそのままWindowsで利用できるようにしたアプリケーションがPantherBarです。文字選択をしたらそのままコピーペーストのショートカットを表示してくれたり、そのままそのワードをYouTubeやGoogle Map、Amazonで検索したり、Google翻訳することも可能です。一度使うともう手放せません。
筆者の環境ではおおよそがWindowsとMac両環境で使えるソフトが多かったので困ることはありませんでした。
困ったこと
さてMacで利用していた機能がWindows環境に移したことで、一部利用できなくなりました。それらをカバーする方法を紹介します。
AirDrop
記事を書くときにiPhoneやiPadのスクリーンショットを共有するのに頻繁に使っていました。また、Premiereで編集した動画をiPhoneやiPadに送ってInstagramに投稿したりなど使うことが多かったAirDrop。
これはAppleが公式でリリースしているiCloudのアプリケーションを使うことで、ある程度解決できます。インストールすることで、iCloud上の写真データにアクセスでき、オフラインデータのように扱うことができます。写真のダウンロードはもちろん、アップロードをWindowsのエクスプローラー上から行えます。
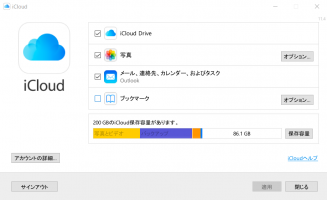
書類データはOneDriveで共有することが多かったので、Windowsに移行したおかげでより扱いやすくなりました。
しかし、これはiCloudに空き容量がある人しか使えないので要注意。筆者は月額400円、200GBで利用できるプランに加入しているので、快適につかえています。
プレビュー
個人的に重宝していたのがMacデフォルトのプレビューアプリ。デフォルトのプレビューアプリを使いこなすとかなり便利です。複数の画像データを一括でサイズ変更したり、画像のトリミング、簡単な加工や署名などがすべて完結していました。Windowsのデフォルトでそんな機能はないのかとググりましたが、まさかメールアプリを利用して変換するという馬鹿げた紹介があり、笑ってしまいました。
これはPhotoshopのバッチ機能を使って簡単に変更できるようにしました。やはりこういう使い方ができるのでPhotoshopは手放せませんね。
Adobe系のエラー
Adobeで利用していてエラーが起きて困ったのがPremiere(動画編集)やLightroom(写真編集管理)など。これはMacとWindowsでディレクトリが異なるため起きる問題です。ファイルがすべて一箇所に集約されている場合は問題ないのですが、筆者のようにテンプレートを別ドライブにおいて管理していると、おおよそがオフラインメディア(参照できないデータ)になります。例えばWindowsならボリューム名:\ファイル名となりますが、Macでは/Volumes/ドライブ名/ファイル名となります。そのためすべて再度紐付けする必要があるのです。そのため筆者の環境でWindowsとMacを両立するのはほぼ不可能と言っても過言ではないです。
また、Macは利用できるフォントデータが多く、それ故にたくさん使ってしまい、Windowsでファイルを展開したときにフォントが参照できないエラーも起きます。これはOS依存のフォントを使うのをやめ、Adobeフォントやフリーで配布されているフォントを利用することで解決させました。ただ、過去のデータはすべてMac依存になってしまうデータが多いので、Windowsで展開するのは控えたいところ。
MacからWindowsで改善したこと
MacからWindowsに乗り換えたことで、より時間を効率的に使えるようになりました。
例えば動画エンコードの時間。MacBook Pro+eGPU(RX5700)で8K動画をエンコードすると1~2時間ほどかかっていましたが、NVIDIAのCUDAを利用してエンコードすると5~10分ほどと大きく時間短縮ができました。そんな頻繁に8K動画をエンコードするか?と言われると確かに滅多にしません。しかし、この時間短縮はプロキシを作成するときに大きな差を生みます。
4Kのような解像度の大きい動画、Intraなどビットレートの高い動画をもとに編集するときはまずプロキシを作成することが多いです。プロキシは編集時に軽いデータに置き換えて編集し、書き出し時に元データに置き換えることで、編集をよりスムーズに行うことができる機能です。多いときでは50~100本ほどプロキシをかけることがあるので、日によっては1日終わるときもありました。これらをCUDAを用いてエンコードすることでたった数時間でプロキシが完成し、すぐに作業に取りかかれます。
またエンコード中も100%使われることはない、つまり余裕があるので動画をエンコードしながらでも同時にPhotoshopやAfter Effectsでテロップを作成することも容易です。もちろんファンはブンブン回りますよ……。

GPUをフルで使えないアプリケーションでも、CPUでカバーできます。12コア24スレッドをフルで回して生きていきます。
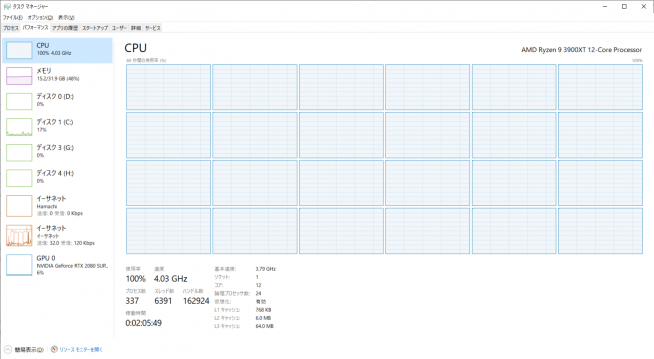
総評
乗り換えたことで、今までではできなかったことがWindowsに乗り換えてできるようになりました。特にCUDAは良いですね。圧倒的差を感じます。また、高負荷時にMacBook Proでは電源が落ちることが週2,3回ありましたが、乗り換えてからは月に1回くらい電源が落ちるだけで済んでいます(やはり筆者の使い方が悪い?)
唯一悪いところは電気代が3000円くらい高くなりました。つけっぱなしの生活をやめたいと思います。
次回
Apple Silicon(M1)のMac登場!とりあえずMacBook Proを購入。あっ、普通に使えるじゃん……。Windows PCを購入したことを後悔することになるのか?次回記事にご期待下さい。