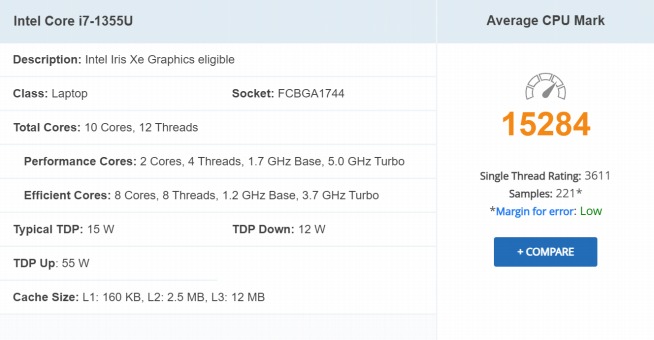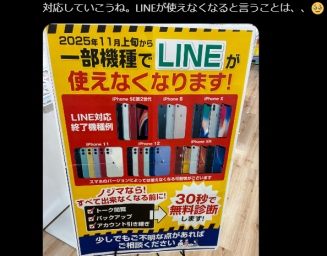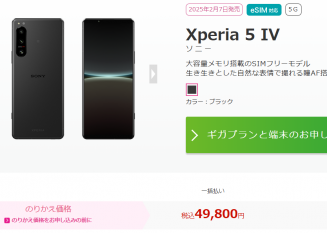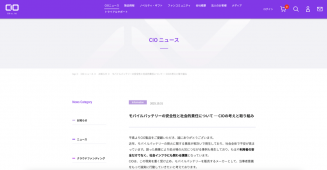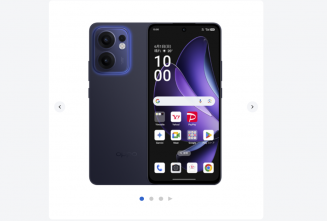3月といえば新生活。これから始まる大学生活や一人暮らしなどで、初めてノートパソコンが必要になったり新調したりする方も少なくないでしょう。
一筋縄ではいかないノートパソコン選び。その選び方を解説していきます。
Index
自分の用途を考えよう!
筆者が強い信条として持っているのが、「ノートパソコンはどこに金をかけたいかで選べ!」というものです。
デスクトップPCであれば、ミニPCやトレーディング用PCなどわずかな例外もありますが、おおむね価格と処理性能の相関が成り立ちます。スマートフォンもブランドや愛国心を売りにする製品など例外はありますが、だいたい同じですよね。
一方、ノートパソコンで考慮すべきはメモリ・CPUなどの単純な処理性能だけではありません。例えばゲームや動画編集をするならGPU性能が、外出先での使用がメインなら可搬性や耐久性、そして駆動時間の長さなどが必要となります。限られたポイント(=資金)をもとにどれを取るか考えるスキルツリーみたいなものですね。
そして、ノートパソコンは当然ながら重量や耐久性を後から改善することなんてできませんし、デスクトップPCのようにSSDやGPUの入れ替えなどもできず、あとから性能向上もほぼ行えません。
そのため、購入時に「何がしたいからPCを買いたいのか、適任なのはどれか」ということを考えるのは本当に重要です。当然のことではありますが、ここを考えず適当に買うのはお勧めしません。
また、学生であれば高校や大学の科目がWindows/Macのどちらかを推奨しているかも一度調べておきましょう。これはさんざん言われている話ではありますが、芸術系なりでMacが推奨されているならMacBookを、WindowsやLinux環境が推奨されているならおとなしくWindowsノートにするべきです。
特にプログラミングや専門的なソフトウェアに触れるのであれば、そのOSの違いは思ったより厄介です。仮に周囲に教えてくれる親切な級友や教員がいたとしても、満足にサポートしてくれなくなる可能性は十分あります。
ノートパソコンを「目的別」にカテゴライズする
ノートパソコンを筆者の独断と偏見でカテゴライズしてみると、おおよそ以下の6タイプに分類できました。簡単に解説します。自分が必要なのはどのようなタイプなのか、大まかに検討する上で参考にしてみてください。結論から言うと「安価なノート」「UMPC」はやめとけ。
家庭用ノートPC
自室やリビングなどからほとんど動かさないことを想定したもの。一般に画面サイズが大きいほか、一部ではDVDドライブなども搭載するモデルが存在します。一方でバッテリーは比較的小さめなので、持ち運ぶには不向きです。富士通 LIFEBOOK AHシリーズ、VAIO S15シリーズなどが例に上がります。

LIFEBOOK AHシリーズ。 出典:富士通FMV
10万円以下の廉価機
ThinkPad Eシリーズ、Inspiron 14など10万円以下の一部ノートパソコン、安価なビジネスノートは、安価な割に処理性能が高い一方で、重量がかなり重たい機種が見受けられます。後述する理由にて、新生活でPCに慣れようとする初心者には推奨できません。
モバイルノート
どこでも持ち運んで使えることを想定したもの。もっともオーソドックスで万人におすすめしやすいノートパソコンといえます。LG Gramシリーズ、VAIO Z/SXシリーズ、富士通 LIFEBOOK UHシリーズなどが代表例です。
バッテリー持ちに優れ、軽量で持ち運びやすいのが特徴ですが、しかし処理性能のコストパフォーマンスはほかに比べて若干劣ります。ものによっては1kgどころか700gを切るモデルすらあり、ロマンの塊でもあります。
Airの名を冠するMacBook Airもこのカテゴリに分類されるわけですが、MacBook Air 13インチの重量は1.26kg。とりたてて軽いというわけではありません。「たった数百グラムで何言ってんだよこのWindows信者が」と思うかもしれませんが、スマートフォンの重量の30gの差が結構大きいのと同じように、このサイズのノートパソコンではこの程度の差がかなり効いてくるのです。

VAIO SX12/SX14シリーズ 14インチながら1kgを切るのが特徴
軽量ゲーミングノート/クリエイターノート/dGPU搭載ビジネスノートなど
ゲーミングならASUS ROG Zephyrus、クリエイターならMSI Prestige、そのほかHP Spectreなど一部ブランドのフラッグシップシリーズが該当する、薄型と処理性能を両立したモデル。ゲーミングノートであってもデザインが比較的控えめなものも多く、広く推奨できます。
持ち運びも比較的容易で、さらにゲームその他の作業を全方位に高い水準でこなせるので、バッテリー駆動時間さえ満足のいくものなら完璧で万能に近いモデルです。しかしやはり高価なのがネック。

ROG Zephyrus G14。出典: ASUS
ちなみに、機能性や重量で考えた時にMacBook Proはこのカテゴリに近いといえますが、やはり「あまりゲームができない」というデメリットが大きな懸念材料になるでしょう。Macに最適化されているゲームは少数ですし、搦め手を使い無理やり動かしてまでMacを選択する必要はありません。
ゲーミングノート
自宅にデスクトップのゲーミングPCが置けないユーザーに適しているもの。ASUS TUF Gaming、Acer Nitro 5、DELL ALIENWAREなど。
重量は重く本体は分厚くバッテリー駆動時間は短いため、学校生活や出先で使うにはとことん向いていません。
一方で、処理性能と排熱性能はバツグン。薄型ゲーミングノートではゲーム時にキーボードが熱くなってしまうこともありますが、そういったストレスも大幅に低減されています。安価なモデルも多く、「デスクは置けないけど安くゲームしたい!」という需要にもマッチしています。

Acer Nitro 5 出典:Acer
UMPC(超小型ノート)
かつては6~7インチ、大型化が進行し最近では10インチ画面を採用するモデルも登場してはいますが、本来はごく小さい画面と筐体が特徴。なおこの界隈のオタクはポケットに入るPCを渇望しています。
OneMix 5のように、ノートパソコンをそのまま凝縮したようなタイプと、ゲーム機型に落とし込んだタイプなど見られますが、いずれもタイピングのしづらさなどの面で、初めてのノートパソコンには論外です。

GPD WIN Mini
ちなみに、UMPCは本体サイズのわりになぜか高性能なCPUを搭載しがちなところも特筆すべき点ですが、やはりコスパは高くありません。
今の時代と自分に必須の機能を考える
自分にはどういうノートパソコンが必要なのかというのをイメージしたら、次はどんな機能が外せないかを考えましょう。以下に考えるべき項目を挙げます。
USB Type-Cによる充電に対応しているか?
iPhoneですらUSB Type-Cになった現在、ノートパソコンも絶対にUSB Type-C充電に対応しているものを選ぶべきです。USB Type-Cでの充電に対応していない場合、丸形のコネクタが生えたACアダプターが付属していることがほとんどですが、こういうアダプターは汎用性もないうえ、非常にかさばります。

Anker Nano II 65Wのアピール画像。左下がPC用のアダプターだが、筆者のPCに付属するアダプタはこれより大きくケーブルが太い。出典:Anker
USB Type-C充電に対応しているノートパソコンであれば、Ankerなどの小型高出力な充電器と少し長めのケーブルだけ持っていけば、スマホにタブレット、そしてPCと、持っているデバイスをまるごと充電できるのです。
「家にスペースがなくてデスクは置けないからノートを買いたい、家の外では一切使わない」という場合なら困りませんが、そうでない場合はType-C充電非対応デバイスは買うべきではありません。そのレベルです。
とは言ったものの、ここ数年ではUSB Type-C充電にすら非対応なノートパソコンはよほど安価なもの以外で見かけません。この観点でPCを探すのは、よほど予算が限られているときか中古ノートを選ぶ時ぐらいでしょう。
なお、丸形のACアダプターが付属していてもUSB充電は可能な場合があること、また消費電力の大きいPCでは、十分な電力供給が行えるType-Cの充電セットを用意する必要があることには注意が必要です。逆に、一部の省電力ノートパソコンでは18Wでの充電すら行えますが充電時間の面で推奨できません。
USBの機能性、インターフェースの種類
Type-Cポートの役割は、充電したりデータを転送したりするだけにとどまりません。うまく組み合わせれば、シンプルかつスタイリッシュにマルチタスクを行えます。
もっとも分かりやすいのが、ディスプレイとの接続。モバイルモニターと接続したい際に、USB Type-Cポートが対応していない場合は「モニターへ給電するUSBケーブル」「映像を転送するHDMIケーブル」を接続する必要があります。
しかし、Type-CポートがDisplayPort Alt modeに対応していれば、モニターへの給電と映像の転送を一気に行えてしまいます。

16インチながら670gという軽量を実現した、LGのモバイルモニター「LG gram +view」 出典:LG
同様に、数はさほど多くないながらも「USB Type-C対応モニター」というのも存在しています。このうち、一部のモニターは「モニターからPCへ給電」に対応しており、同様に一本ですべて完結させることも可能です。
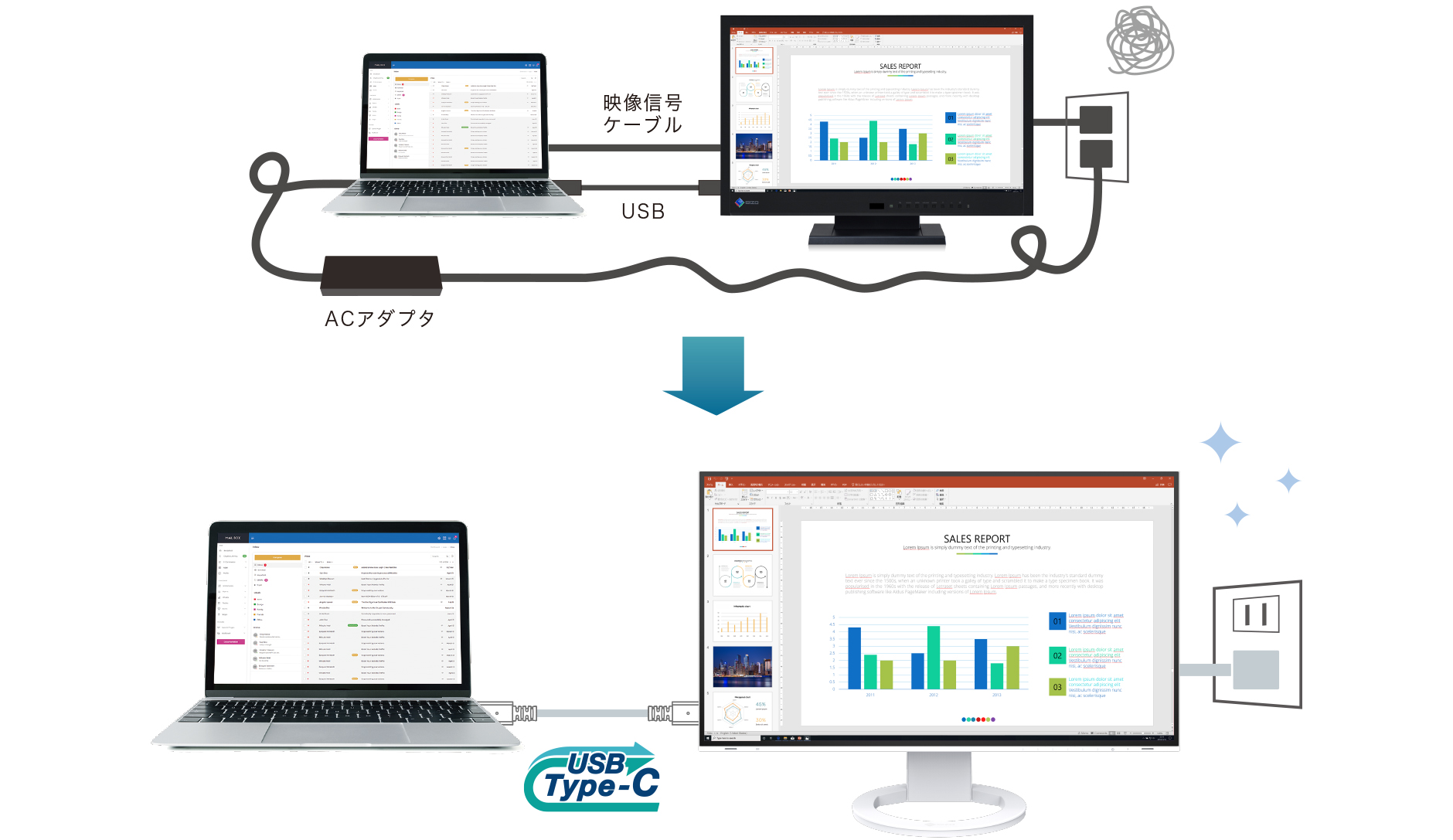
ケーブル一本でモニターに映像を表示できるUSB Type-C対応モニター。出典:EIZO
モニター1枚だけでは物足りない贅沢さんには、Thunderbolt 4対応のノートPCが必須です。Thunderbolt 4とはUSBとは似て非なる何かですがここでは割愛するとして、コレがあると「Thunderbolt 4対応ドッキングステーション」を介して4Kモニター2枚を接続できるようになったり、eGPUボックスを利用し、高いグラフィック性能が必要なゲームすらも行えるようになったりするなど、とにかく何でもこなせてしまいます。
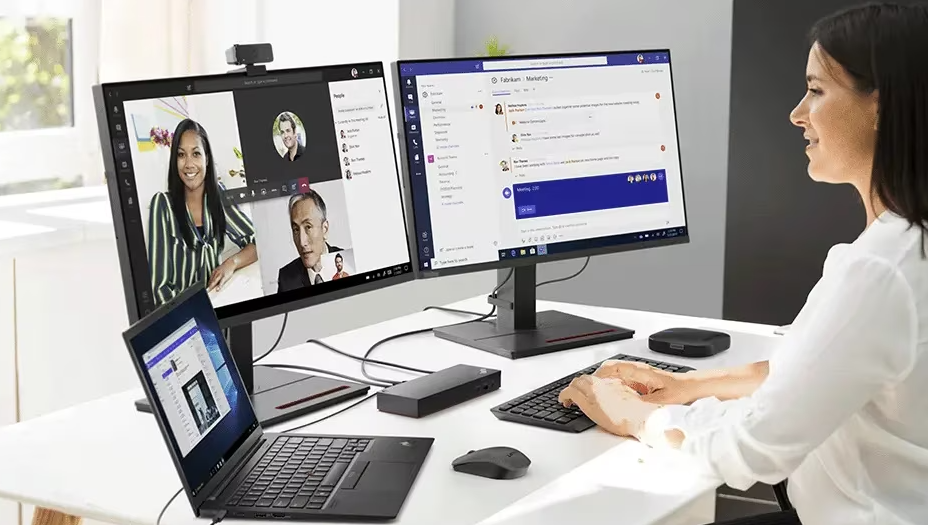
ノートパソコンにケーブル一本つなぐだけでモニターとWebカメラその他もろもろが利用できる、ThinkPad ユニバーサル Thunderbolt 4 ドック 出典:Lenovo
また、ノートパソコンに用意されているポート、インターフェースの種類についてもしっかり確認するべきです。
最近のMacBook AirはThunderbolt 3(USB4対応 USB Type-C)が2つと、充電専用のMagSafeコネクター、そしてイヤホンジャックしかありません。DellのXPS 13に至っては、充電専用コネクタやイヤホンジャックすらもない、Thunderbolt 4が2基のみというシンプル極まりない構成です。

デザイン性重視でポートがあまりにも寂しい、Dell XPS 13 出典:Dell
プレゼンや課題提出で、USB Type-AのUSBメモリや映像転送用のHDMIケーブルを接続する機会は突如としてやってきます。小型のドックを持ち運ぶのもアリですが、意外と高いですし探すのも手間です。またUSBデバイスの繋ぎっぱなしは持ち運び時の耐衝撃性の観点から推奨できません。
個人的には、USB Type-Cが2つとUSB Type-Aが1つにHDMI。ここが絶対に外せない最低ラインだと思っています。

しっかりインターフェースが用意されていて好感度がかなり高い筆者のお気に入り、富士通 FMV Zero(WU4/H1) 出典:富士通
可搬性(軽さ、薄さ、剛性)
ある程度の持ち運びを考えているのなら、可搬性も必須レベルで確認すべきです。
筆者は「PC買って学校でもバリバリ課題してやるぞ~~」なんて息まきながら、カバンにノートPCを入れると重たくて通学が大変になるという理由で次第に持ってこなくなり、結果PCにさほど触れないままスマホで課題などを完結させてしまうという人を複数見てきました。PCがないと生活できない筆者はそうはなりませんでしたが、2kgのノートパソコンを入れて通学していたら代わりに肩こりがひどくなりました。
大学で新生活を始める方に個人的にアドバイスしておくと、「今はまだパソコンに慣れてないけど、これから学校にPCを持ち運んでバリバリに作業してやるぜ!」という風に考えているのであれば、持ち運びやすさは必ず考慮するべきです。
いまの時代、スマホさえあれば一応何とかなる時代ではあります。それでもしっかり慣れた状態でのPCの作業効率には絶対に勝てません。これからPCに慣れるという方は、モチベーションの維持のためにPCに触れて慣れるための障壁を可能な限り取り払うべきです。
現在持ち運びを前提としたノートパソコンは13.3インチと14インチの2サイズが主流ですが、いずれも1.2kgから1.3kg程度の重量であれば、さほど気にならない重量です。1.1kgを切ると軽量機を名乗れますし、富士通やLG、シャープ傘下のDynabookは1kgを切る軽量ノートパソコンを多く取り揃えています。

13.3インチで世界最軽量を誇る、富士通 LIFEBOOK WU-X/G2 その重量は驚異の634g、しかも武蔵の語呂合わせである 出典:富士通
ただ、ノートパソコンの重さばかりは主観でありイメージが難しいところではあるので、家電量販店などで画面サイズと重量の大雑把な印象を体験するのをお勧めします。
余談ですが、タブレットを持つような感じで、親指の付け根と親指以外の指で挟みこむようにノートパソコンを持つやり方は、てこの原理で一部分に負荷が集中するために(重量級PCでは特に)やってはいけない行為です。ただ、ノートPCを片手で持って移動や操作したいシチュエーションというものは起こるので、外へ持ち運ぶのであれば結局ある程度軽いPCを選んだほうが良いと思っています。
バッテリー持ち
大学の講義で使うといった理由で長い時間充電なしで利用するためには、当然バッテリー持ちも重要です。
多くの場合、14インチ以下のノートパソコンであれば比較的大きなバッテリーを備えている傾向にありますが、家で据え置いて使うことを主眼に置く15インチ以上のノートPCは駆動時間が少なめになる傾向があります。もちろん、巨大バッテリーと16/17インチの大画面を両立するLG Gramシリーズといった例外もあります。

17インチで1350gと、他の追随を許さない軽さを実現するLG Gram 17。出典:LG
Windowsノートパソコンのバッテリー駆動時間はJEITA 2.0という規格で計測した結果をアピールしていることが多いものの、実際に使用できる時間とはかなり大きな乖離が生まれています。現在はJEITA 3.0に基づく駆動時間の表示が始まりましたが、これもJEITA 2.0と同じく動画再生とアイドル時の駆動時間を表示するもので、大きくは参考にならないと思っています。

JEITA2.0と3.0の比較 出典:JEITA
なにをやるかにもよりますが、ある程度持ち運ぶことを想定するのであれば、バッテリーの劣化も考慮したうえで、バッテリー駆動時間は長ければ長いほど良いと思っています。
筆者は所有したことがないため大それたことは言えませんが、バッテリー持ちの観点で選ぶならMacBookが良いでしょう。やはりArmベースのSoCの電力効率の良さは突出しています。Windowsノートで選ぶなら、LGやThinkPadの上位モデル、そして富士通やDynabookなどが優秀です。
しかしいくらArmベースSoCの消費電力が良いからと言って、Windows on Arm(WoA)デバイスに手を出すのは早計です。Windows陣営はQualcommがM2チップ越えの性能を高らかにアピールする「Snapdragon X Elite」を発表していますが搭載デバイスは未搭乗、またこれ以前にも多数のSoCを発表していますが、これらを実際に搭載したPCはあまり普及しなかったうえ高価であったため、現時点では到底おススメできるものではありません。
あると嬉しいプラスアルファな機能
ここからは、あったほうが幸せになれるかもしれない機能などを簡単に紹介します。「こんな視点でも選べるんだなぁ」と軽く意識しておくのがおススメです。また、例にもれずMacBookは考えていません。
生体認証に対応しているか?
廉価モデル以外では生体認証非対応のPCを見かけることはなくなりましたが、これも地味に重要な点です。Windowsノートの顔認証はほとんどが赤外線を利用したもの、指紋認証も画面内指紋認証などではないので、壊滅的に精度が悪いものは見かけません。
特にカフェや大学などパブリックな環境での利用を考えているなら、生体認証への対応はマストです。ちょっと席を外したいとき、スマホ同様個人情報の塊たるノートパソコンは必ずロックしましょう。その後再ログインする際に生体認証があれば、キーボードへの入力でなんとなく推察できてしまうPINを入力せずに済み、安全性が大幅に向上します。
タッチ操作に対応しているか?
ちょっとした操作、たとえばYouTubeの視聴やSNSなどで、これまた地味ながらもかなり役に立ちます。ただし、iPadやAndroidほどタッチ操作には最適化されていないので、あくまで補助的な使途が好ましいでしょう。
いわゆる「コンバーチブルPC」と呼ばれる、キーボード面を360°近く回転できるものもあります。こちらは一般的なノートパソコンに比べて様々なスタイルで使用でき、コンテンツ視聴に適しているのが特徴です。

HP Spectre x360 14。コンバーチブルPCはたいてい「360」「Yoga」「Flip」「Flex」など、それっぽい単語が付けられていることも多い。出典:HP
解像度は十分か?
解像度が高いほど情報表示領域を増やせたり、綺麗に表示できたりします。
13.3インチや14インチ程度ならフルHDや少し縦に長くなったWUXGA(1920×1200)でもなんら問題ないのですが、画面サイズが大きくなり1画素のサイズが大きくなる15.6インチやそれ以上では、WQHD(2560×1440)や4K(3840×2160)と比較して、目に見えて粗さを感じるようになります。
若いからこそできる所業でもありますが、画面の解像度が高いと、画面の表示サイズを小さくして情報量を増やしても快適に使用できます。もちろん高解像度ディスプレイには消費電力の増加や追加費用が掛かるなどデメリットもありますが、あると確実にうれしいポイントです。
処理性能
さて、最も重要な処理性能の件についてなのですが、これは前の項でも述べた通り、自分にとって必要十分なものを選ぶべきと考えています。選択肢も悩む要素もほぼないMacBookは、この項でも除外します。
CPU
まずはパソコンの頭脳、CPUについての選び方をざっくりと解説します。とは言いつつも、自分に必要なのはどんなPCなの?というのを考えた時点で、選ぶべきCPUはおのずと絞り込まれます。あとはお財布との相談と、選ぶべきCPUを見定めるための知識のみです。
まだまだ品数の多い「Intel Core 第13世代シリーズ以前」、登場したばかりの「Core Ultraシリーズ」、そしてAMD製CPUという順番でCPUの見分け方を紹介しています。
2025年1月24日追記:2024年度に登場したIntel/AMDの両陣営について、命名規則に大幅な変更が生じたため簡単に解説します。
第13世代以前のIntel製CPUの見分け方
ノートパソコン向けのCPUは複数種類あり、Intelの第12/13世代Core iシリーズを例に挙げると以下のように分類されます。
- 「i9-13980HX」や「i7-13700H」など、末尾にHXもしくはHK/Hが付くHX / Hシリーズ
- 「i7-1360P」など、末尾にPのつくPシリーズ
- 「i5-1335U」「i7-1255U」など、末尾にUが付きかつ下1桁が5であるUシリーズ(15W)
- 「i7-1250U」など、末尾にUが付きかつ下1桁が0となるUシリーズ(9W)
特徴をまとめると、HXおよびHシリーズはベースの消費電力が45W以上と高い一方、デスクトップ向けCPUに負けずとも劣らない性能を持つゲーム・クリエイター向けのCPU。上位モデルは性能を追い求めるゲーミングPCに、下位モデルは「価格のわりに性能が良い」と評されるような、コスパを追求したノートパソコンに採用される傾向があります。
Pシリーズはベースの消費電力が28Wで、性能とバッテリー持ちを両立します。ゲーミングノートでの採用はほぼ見られず、薄型ながら高い性能をアピールするビジネス向けノートPCで採用される傾向があります。個人的には、ゲームをしないユーザーにとっての最良の選択肢と思っています。
なお実際に消費される電力と性能は、薄型にしたいとか発熱を抑えたいといったメーカー側の設計思想にも反映されますが、そこまで深く考える必要はありません。
Uシリーズは消費電力により2種に分かれます。下1桁が5であるUシリーズ(15W)は最も多くのモバイルノートPCに採用されています。これはUシリーズ全体での問題でもありますが、i5とi7の間に処理性能の有意な差がない点には注意です。
解説すると、まずUシリーズではi5とi7でコア数が変わらないことからマルチコア性能に大差が生まれず、さらにバッテリー駆動時はフルパワーを出し切れないため、最大周波数の差もさほど顕著に生まれません。さらには、Uシリーズではi7よりi5のほうがPassmarkスコアが高いという謎の逆転現象すら起こっています。発熱による性能低下でも起こってしまったのでしょうか?
Uシリーズのもう一方の種類は、型番の下1桁が0であることより判別できます。Uシリーズ(9W)はバッテリー容量をあまり確保できない特殊なデバイスでよく採用されており、搭載するデバイスの顔ぶれはタブレット端末の「FMV LOOX」や薄型デザイン重視な「XPS 13」、そして折りたたみノートPCの「Zenbook 17 Fold OLED」など、かなり限られます。

CPUを処理性能から選ぶ際に確認すべきは「世代」「グレード」「末尾の消費電力ごとのシリーズ」の3点です。性能を求めるのであれば、「Core i7」のブランドを重視して「Core i7-1355U」を選ぶより、「Core i5-1340P」のほうが高いパフォーマンスを発揮できます。ここがインテル製CPUのややこしいところです。
Core Ultra/Coreシリーズの簡単な見分け方
昨年2023年より、Core iシリーズはCore UltraシリーズおよびCoreシリーズに変貌を遂げました。Core Ultraシリーズは高いグラフィックやAI性能をアピールする最新のCPUで、Coreシリーズは古い世代の技術を再利用しているCPUと区別されます。

シリーズを新たにしたということで、性能を見定めることのできる命名規則はCore 12/13世代のものから一新されています。執筆時現在Coreシリーズは4モデルしかないために説明は省き、Core Ultraシリーズについて解説します。
Core Ultraシリーズでは「Core Ultra 9」「Core Ultra 7(ウルトラセブン)」「Core Ultra 5」の3グレードが用意されます。第1世代では「Core Ultra 7 155H」のように、グレードの数字と3桁の型番、末尾の数字という3つの要素で判別が行えます。
現時点で末尾のアルファベットはUとHが付けられており、うちCore Ultra 9の「Core Ultra 9 185H」のみは他モデルと異なり、ベース電力が45Wとパワフル。それ以外の末尾Hモデルはベース電力が28Wで、これは12/13世代のP付きモデルに相当します。
消費電力の少ないU付きモデルは先代と同じく難解で、末尾が「4」ならベース電力が9Wの低消費電力モデル、「5」であれば15Wの通常モデルとなります。
なお、ゲーミングノート向けのHXシリーズにはデスクトップPC用のCPUを流用した第14世代Coreシリーズが提供されており、カオス化をさらに促進しています。
【追記】カオス!Core Ultra シリーズ2には特別な末尾V付きモデルが登場
2024年の終わりごろに他のCore Ultraシリーズに先駆けて登場したのが、末尾にVを冠する特殊なCore UltraシリーズのCPU。Vシリーズは省電力性の高さやAI性能の高さが魅力である一方で、他シリーズであればグレードによって合計16コアだの24コアだの行くコア数が、たったの4+4で8コアという数に収められているのが非常に特徴的です。
その結果か、バッテリー駆動時間や消費電力は大幅に改善し、省電力性に優れるはずのQualcommのチップを搭載した機種のバッテリー持ちを超えたとの大本営発表も。CPUメーカーの性能自慢はメーカーによって言っていることがマジで変わるので全く信用できませんが。
ただしコア数が少なくなったということは必然的にマルチコア性能は低下しているということにも。ノートパソコンで行うべきタスク(≒オフィス作業など)でそこまでマルチコア性能を要求するものは多くありませんが、逆に言えば動画編集やゲーム・配信などを行いたいユーザーには不向きです。そういった方は普通のCPUと外付けGPUが搭載されたゲーミングノートPCのほうが間違いなく良い選択肢です。
そしてCore Ultra シリーズ2のVシリーズにおける消費者にとっての最大の特徴は、「メモリが一体化されている」ということ。最上位のCore Ultra 9 288Vでは32GB、その他のモデルでは16GB/32GBのバリエーションから選択できます。
さて型番の見分け方です。Vシリーズにおいては内蔵メモリの容量も型番に影響するので、これまでや他シリーズのCPUと命名規則が変わりますが、まだまだ分かりやすくシンプルです。
たとえば、Core Ultra 5 238Vというモデルがあった場合、百の位は今までと同じく世代(=第2世代、シリーズ2)を表し、十の位もこれまでと同様にVシリーズ内での序列を表します。Core Ultra 5 238VとCore Ultra 228Vだと、前者のほうが多少性能が優れていることを示しています。
そして最後が一の位。今後の新モデルの登場で新たな選択肢が登場する可能性は否めないものの、下一桁が「6」のモデルはメモリ16GBを内蔵し、「8」のモデルは32GBのメモリを搭載していることを示しています。メモリの量に関しては、間違いなくPCメーカー側が示しているでしょうから、さほど気にする必要もないでしょう。
AMD製CPUの見分け方
続いてAMD製CPUの性能を見方を簡単に解説しますが、23年以降のAMDのモバイル向けCPUの命名規則が最近変更されたこともあり、滅茶苦茶に煩雑です。
一応の命名規則は以下の通り。千の位はなんと発表された年をあらわします。
一の位はシンプルで、5のつくモデルはつかないモデルより消費電力と性能が高くなります。現在ではRyzen 8040シリーズがモバイル向けの最新モデルです。末尾はIntelとおおよそ同じで、UがIntelのU&Pシリーズに相当、AMDのHSとHXシリーズがそれぞれIntelのHとHXシリーズに相当するものととらえてよいです。
一番の問題は十の位。CPUの世代を表しますが、これが「4」であればZen4世代、「2」であれば2019年発表のZen2世代ということになります。Intelと同じ感覚だと「わーい最新世代だ~!」と、中身の世代がかなり古いCPUへ飛びつく事故が起きかねません。
百の位はグレード名を示します。そのため、Ryzen 7000とひとくくりにされた中で、低い性能のモデルが「7020シリーズ」、ゲーミング向けが「7045シリーズ」といったように呼称されています。
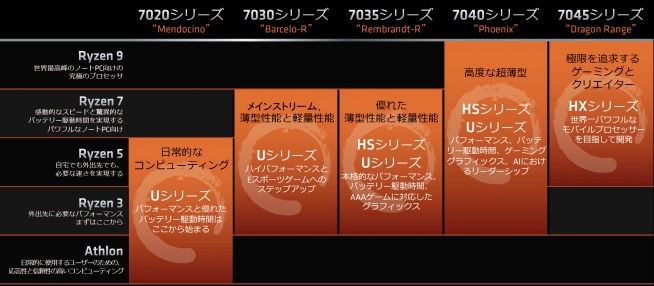
この命名規則は2023年モデルであるRyzen 7000シリーズのモバイル向けモデルより有効で、それ以前はIntelとほぼ変わらない表記方法ですが、世代が入り混じる仕様であることには変わりありません。
【追記】多いが分かりやすくなった!2025年度Ryzen AI・Ryzenシリーズの見分け方
世はまさに大AI時代。あっちを見てもAI、こっちを見てもAI。AMDもそれにもれず、AIを冠したCPUファミリーを登場させるに至りました。
だからと言ってIntelのようにすべての命名規則をまるっと入れ替えるかと言われるとそうではなく、既存の命名規則も一部流用。今年は最高にカオスな年になっています。
これは前の項目でもさらっと書きましたが、そもそも論今後2~3年に限った話でいえば、多くの用途でいえばRyzen AIだとかCore Ultraだとかそういった特別な名前を冠しているノートPCを選んでしまえば、少なくともハズレることはまずないでしょう。
ここから3~4年が経過したときにRyzen AIやCore Ultraの型番を読まずに数世代前の酷い型落ち品を高値で握らされるリスクはあるかもしれませんが、今はとりあえず大丈夫。
さて話をRyzenのノート向けCPUに戻すと、現在最新モデルとして投入されたRyzenのノートPC向けチップは、大別して4種類にもなります。なお、これは法人向けのセキュリティ保護が施されたPROモデルを除いています。
本当に簡単に解説すると、最新のノート向けRyzen CPUの多くでは消費電力を大雑把に表す末尾の文字が廃止された代わりに、それ以外の表記が「とにかく値が大きいほうが性能が良い」と愚直に考えても差し支えないようになりました。
まずはRyzen AIシリーズ。読んで字のごとくAI機能が強いCPUファミリーで、現時点では最新世代のアーキテクチャを採用しています。分かりづらかった命名規則はかなり直感的になり、とにかく下二桁が大きければ大きいほど性能が高いことを示すシンプルなものになっています。なお最初で最新のRyzen AIシリーズはRyzen AI 300であり、百の位は世代を表しているわけではないほか、後述するRyzen 200シリーズの存在により若干分かりづらさが生じそうな気がしています。
そして次にRyzen AI Maxシリーズ。AMD公式サイト上では「Ryzen AI 300シリーズプロセッサ」と「Ryzen AI Maxプロセッサ」に分かれており、一応は別シリーズ扱いという形にはなっていますが、事実上Ryzen AI 300シリーズの中でも最上位のチップのこれまた上位モデルという扱いになります。
Ryzen AI Maxシリーズは圧倒的なAI性能の高さをウリにしており、文章を生成するLLMの動作速度がRTX 4090の2.2倍高速ながら、そのTDP(消費電力)が80%以上低いとアピールしています。
そして次が、2025年の第二四半期より登場予定のRyzen 200シリーズ。今年初めに行われたCES 2025にて発表されており、価格を抑えたモデルとして登場します。Ryzenシリーズとしては実はけっこう久しぶりなRyzen 3も登場予定。こちらも命名規則はRyzen AIシリーズと変わらず、十の位以下が大きければ大きいほどシリーズ内での格が高くなっています。
この百の位の「2」がCPUアーキテクチャの世代を表しているものであれば非常に分かりやすくてありがたいのですが、どうなるかは後継機種が出ないとわからないところです。
最後はいわば番外編です。超ド級ゲーミングノートPC向けCPUとして、デスクトップ向けCPUをベースとした「Ryzen 9 9955HX3D」「Ryzen 9 9955HX」「Ryzen 9 9850HX」も、CES 2025にて登場しています。ベースとなるデスクトップ向けCPUの命名規則の更新が行われていないがために、ノート向において旧来の命名規則を採用したままのイレギュラーなノート向けCPUも新しく登場しているという状況です。
メモリ・ストレージ・グラフィック
その他快適性に直結する要素である、メモリ・ストレージやグラフィックについても軽く触れておきます。
何をするかにもよりますが、メモリは8GBか16GBから選ぶパターンがほとんどです。Webページの表現や広告の量がますます豪華になっていき、それに従ってブラウザが要求するメモリ量も爆増しているこのご時世、ブラウジングですらも特段の理由がなければ最低限16GBが欲しいところではあります。もちろん、動画編集やソフトウェアのビルドなど専門的なことをするのであればこれ以上を選ぶべきです。
また、MacBookに関してもメモリ8GBはおススメできないようで、16GBメモリ搭載機と比較してブラウジングで明らかに遅いほか、メモリを大量に消費するBlenderではクラッシュしたという検証結果もあります。
ストレージは「3Dゲームをしないなら最低256GB以上、するならたくさん」と、単純明快におススメできます。例えばApex Legendsは70GB前後を使用し、原神はインストール時になんと150GBもの空きスペースを要求します。こういったゲームをプレイしたいなら少なくとも512GB、欲を言えば2TBほど欲しいところです。特にSSDは容量に余裕がないと性能低下を引き起こしてしまうため、ある程度ゆとりをもって選ぶべきです。
ちなみにごく安価なPCやMicrosoft Surface製品ではたまに64GBや128GBというのも見かけますが、Windowsのアップデートすらままならないため絶対に選んではいけません。なぜMicrosoftはいまだに64/128GBのSurfaceを用意しているのか、理解に苦しみます。
グラフィックに関してはこれまで何度も書いてきた通り、自分のライフスタイルでdGPU(CPUに内蔵されないGPU)が必要かどうか判断しましょう。現在ではiGPU(CPU内蔵のGPU)の性能も強化されており、Fall GuysやValorantのようなゲームは軽くこなせます。Steamのちょっとしたインディーの3DゲームをプレイしたいぐらいならGeForceは不要で、Core UltraやRyzen 8040シリーズの高性能な内蔵グラフィックで十分です。
画面の解像度
解像度1366×768と見たら論外です、真っ先に除外しましょう。現在では一部の廉価機種で見かける程度で、ほとんどがフルHD(1920×1080)液晶を搭載しています。最低限フルHDを満たしているかが目安です。
(参考) 筆者はなにを選ぶか?
参考までに、筆者がノートPCを使用する際のユースケースを考えてみると、ノートパソコンで行うタスクはだいたい以下の通り。
- Webサーフィン/記事の執筆
- 小規模のアプリケーション開発
- 出先でも簡単にプレイできるような軽い2D/3Dゲーム
こうやって挙げてみると、クリエイター向けの性能ほどはいらないにしろ、そこそこのマシンスペックは必要です。
そのため、バッテリー持ちと性能を両立できるIntelのPシリーズ(と後継のCore Ultra Hシリーズ)、また同等の立ち位置のRyzen 8040シリーズといったCPUを搭載し、メモリは16GBか余裕をもって32GB。ストレージは512GB、外部GPUを搭載しないノートパソコンが最適であると判断しました。
ちなみに筆者が一番心待ちにしているのは、富士通のFMV Zeroの後継機種。現行のFMV Zero(WU4/H1)は、かなり長い駆動時間を確保しながらも888gという軽さに収め、キーボードのかな印字を廃しプリインストールアプリを最小限にしている、富士通の中では明らかに毛色の異なる機種です。

FMV Zero(WU4/H1)。出典:富士通
確実にドックを持ち運ぶのが面倒になる筆者にとって、富士通製ノートパソコンの特徴である「インターフェースが豊富」という利点や、この機種特有の極限までシンプルな外観、また持ち運びに好適な重量と駆動時間というのがベストマッチしています。案件心待ちにしております。
こう見るとMacBook Airも案外悪くないとは思うのですが、やはり圧倒的に足りないインターフェースやゲーム性能の欠落という点が非常にネックです。また、キーボード左右の無駄なスペース絶対許さない教の入信者たる筆者としては、15インチMacBook Airの間延びしたキーボード面は言語道断ですし、13インチモデルでもまだ不格好に思えてしまい、どうしても好きになれないのも候補から除外した一因です。
ノートパソコンを見つけるコツ
長かったですがここからが本番です。自分の求める方向性と見定める知識を得たら、自分にピッタリな1台を求めに行きましょう。
価格.comで絞り込む
自作PCを組み立てたことがあるのであれば、パーツの選定に一度はお世話になったはず。ノートパソコンも画面サイズやメモリなど詳細なスペックごとに絞ることができ大変便利です。
個人的には、まず画面サイズを決めてしまい、そこからメモリ容量やストレージ容量を1つにしぼり、Office製品をいったん無しにしてから検索するのがおすすめです。直販サイト内で融通の利きやすいメモリやストレージを定めることにより、少しスペックが違うだけのほぼ同じ製品を一掃でき、かなり探しやすくなります。
直販サイトは必ずアカウント登録を行い、学割があるなら確認する(←最重要)
AppleならApple ストアオンライン、GoogleならGoogle Storeがあるように、大抵のメーカーは自前の直販サイトを持っています。
しかし、これは特に日系メーカーで顕著ですが、会員登録によって直販サイト内で大幅な値引きが行われ、競合製品に対する優位性が大幅に向上します。場合によってはクーポンなどを駆使することで数万円単位で安くなることも。
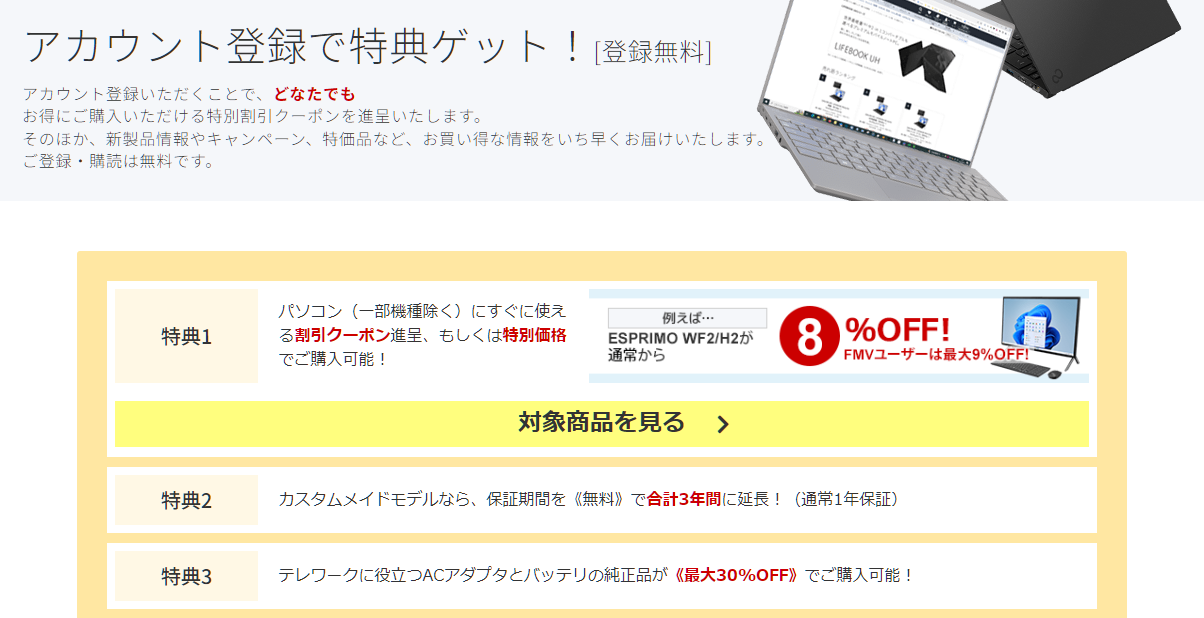
富士通FMVの直販サイト、富士通 WEB MART。モデルによるが6~8%前後の割引と3年保証などかなり魅力的。出典:富士通
学割も大切です。Appleは製品によってギフトカードがもらえる学割を大々的にアピールしていますが、それぞれのメーカーも製品が何パーセントか安くなるクーポンや保証期間を無料で延長するなどの施策を行っています。学割が利用できるなら、面倒くさがらずにぜひ使うべきです。
そのPC、「保証込み」なら魅力爆増かも?
意外と見落としがちなのは製品保証。
持ち運んだりプログラミングなどで長くつかったりするなら案外早くガタが来るものです。実はよく割高だと悪口を言われる学校推奨のノートパソコンも、数年分の質の高い保証が付随していると考えれば、そこまでぼったくりでもなかったりします。
というのも、保証ってメーカーによっては案外高いもの。大学生活をしっかりカバーする長期かつ十分な長さの保証に入ろうとしたとき、アカウント登録や学割を駆使して5年保証で2万円ぽっきりで済む富士通と、4年で10万円もかかってしまうDellでは雲泥の差が存在します。
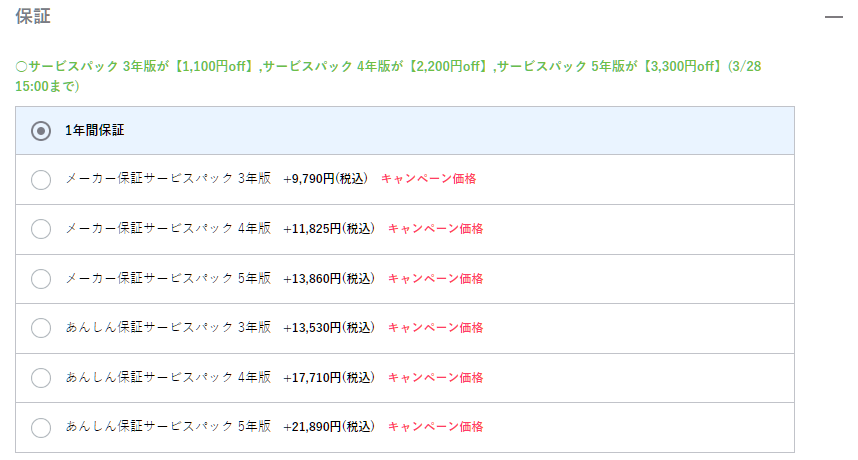
NEC LAVIE直販サイトでの一例。水濡れ対応のあんしん保証サービスパックでも、メーカー保証と比較してそこまで大きな差はなく安価。
そう、国内メーカーが輝くのはここなのです。水濡れや落下に対応するいわゆる「ワイド保証」にあたるサービスは、提供できる期間の長さや価格などのサポートの質の面で、NECや富士通、Sharp傘下のDynabookなどの国内メーカーが非常に強いのです。
例えば富士通。学割を適用すれば4年の標準保証が無料になり、先述の通り5年間のワイド保証がたった2万円となります。また、Lenovoなどは落下や水濡れによる破損は1年しか対応できないとするメーカーもありますが、日系メーカーの多くは制約はありながらもしっかり定められた期間中サポートしてくれるとアピールしています。
ちなみにLenovoも、「保証サービスに50%以上の割引」という珍現象により4年で2万後半というかなり安価な保証が付けられるものもありますが、モデルによって価格が割と左右するので、一概に安いとは言えません。
Officeライセンスは学校から貸与されるのではないか?
これは一部の学生やMicrosoft製品を導入する会社に限られますが、一部大学や国立高専などではExcelやPowerPointなどのOffice製品のライセンスが在学中は無料で利用できてしまいます。
もちろん卒業して学生用のMicrosoftアカウントのサブスクが失効すれば使えなくなりますが、それはその時考えればいいだけの話。一時的に2万円以上節約できるのなら使わない手はありません。一度確認しておくことを推奨します。
最後に
繰り返しにはなりますが、ノートパソコンはそれぞれに得手不得手が存在し、ベストマッチな製品を選ぶには、初めて自分で選ぶPCなら尚更目的を明確にする必要があります。
もとは自分で使うためのPCの選定がてら記事を書こうと考えていたのですが、いつの間にやらこのような形式で書きあがってしまいました。これから新しい環境で学びを始める人にとって、少しでもサポートになれば幸いです。